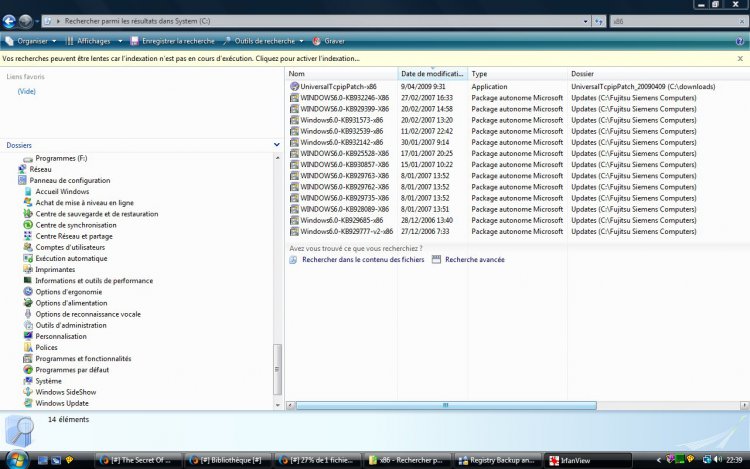Hi,
As I have some troubles to take ownership of HKLM, HCR,... from the registry.
Someone recommend me to do the following:
I reboot my computer and I notice that I couldn' enter anymore to my Admin account: Enter and my session was automatically closed.
Nevertheless, I could enter to my standard user account (the old one) named Transparence but the dekstop is in black no icons, no system tray, nothing !
I decided to Alt Ctrl delete like to close my session, but instead I choose Task Manager. I have only 4 processes :
csrss.exe
dwm.exe
taskmgr.exe
winlogon.exe
How can i get back and change the ownership of my registry ? Is it possible to check my registry with someone who is running Vista Business 32 bits ?
The following are the settings I have for now :
Registry:
HCR:
System total control and lecture (checked)
Admin idem
HCU:
System total control and lecture (checked)
Admin idem
Users lecture (checked)
HLM:
Everybody +Restricted : lecture checked
System +Admin: total control and lecture (checked)
HU: idem that HLM
HCF: idem than HCR
Also, I'd like to check the Admin tool, Computer Management, User and Local Group
I tried to import my backup registry, but I had an error message that all datas weren't import. I hear that the best will be to overwrite it.
PS: I have a new admin account, but I'd like to solve the issue with my admin account (old one).
Thanks in advance !
As I have some troubles to take ownership of HKLM, HCR,... from the registry.
Someone recommend me to do the following:
I did all except the nine step. After the eight, while enter to my new account, I get a blue screen in my session instead of my dekstop, no icons no system tray appeared.Step 1:
Clicked: Start Menu
Click: Run
Type: net user administrator /active:yes
Close All Other Applications And Reboot Your System.
Step 2:
Click/Login To The Administrator Account.
Clicked: Start Menu
Click: Run
Type: Regedit
Go to: HKEY_LOCAL_MACHINE\Software\Microsoft\Windows\
CurrentVersion\Policies\System
Right Click On: EnableLUA
Click: Modify
Change: Value Data To A 0
Click: OK
Step 3:
Go Back To The Root Folders In The Registry Editor.
Right Click On: HKEY_CLASSES_ROOT
Click: Permissions
Click: CREATOR OWNER
Check: All Allow Boxes
Click: Apply
Click: SYSTEM
Check: All Allow Boxes
Click: Apply
Click: Administrators
Check: All Allow Boxes
Click: Apply
Click On Users
Click: Remove
Click: Your Account Name If It Shows
Click: Remove
Click: OK
Step 4:
Right Click On: HKEY_CURRENT_USER
Click: Permissions
Click: SYSTEM
Check: All Allow Boxes
Click: Apply
Click: Administrators
Check: All Allow Boxes
Click: Apply
Click: OK
Step 5:
Right Click On: HKEY_LOCAL_MACHINE
Click: Permissions
Click: Everyone
Check: All Allow Boxes
Click: Apply
Click: RESTRICTED
Check: All Allow Boxes
Click: Apply
Click: SYSTEM
Check: All Allow Boxes
Click: Apply
Click: Administrators
Check: All Allow Boxes
Click: Apply
Click: OK
Step 6:
Right Click On: HKEY_USERS
Click: Permissions
Click: Everyone
Check: All Allow Boxes
Click: Apply
Click: RESTRICTED
Check: All Allow Boxes
Click: Apply
Click: SYSTEM
Check: All Allow Boxes
Click: Apply
Click: Administrators
Check: All Allow Boxes
Click: Apply
Click On Users If It Shows
Click: Remove
Click: Your Account Name If It Shows
Click: Remove
Click: OK
Step 7:
Right Click On: HKEY_CURRENT_CONFIG
Click: Permissions
Click: CREATOR OWNER
Check: All Allow Boxes
Click: Apply
Click: Administrators
Check: All Allow Boxes
Click: Apply
Click: OK
Close Registry Editor And All Other Applications And Reboot Your System.
Step 8:
Click/Login To The Available Regular/Owner Account.
Clicked: Start Menu
Click: Control Panel
Click: Add Or Remove User Acounts
Create A New User Account And Logoff.
Close Registry Editor And All Other Applications And Reboot Your System.
Step 9:
Click/Login To Your New Created Account.
Right Click On The Drive Or Directory You Lost Access To.
Click: Properties
Click: Security
Click: Advance
At The Permissions Tab.
Click: Edit
Click: Add
Type The Name Of The Recently New Created Account.
Click: Check Names
Your New Account Name Should Fully Show Up.
Click: OK
A Permission Screen Should Show Up.
Click On The Allow Box Where It Says Full Control.
Where It Says "Apply To:" Choose The "This Folder, Subfolders And Files"
Option.
Click: OK
Again At The Permissions Tab Click On Your New Created Account.
Click: Apply
Click Yes On The Security Popup To Change Your Allow Permissions.
If An Errors Occur Just Click Continue.
Once The Process Finishes, Reboot Your System And Login To Your New Account.
You Should Now Have Access Back Into Your Hard Drive Or Directory.
I reboot my computer and I notice that I couldn' enter anymore to my Admin account: Enter and my session was automatically closed.
Nevertheless, I could enter to my standard user account (the old one) named Transparence but the dekstop is in black no icons, no system tray, nothing !
I decided to Alt Ctrl delete like to close my session, but instead I choose Task Manager. I have only 4 processes :
csrss.exe
dwm.exe
taskmgr.exe
winlogon.exe
How can i get back and change the ownership of my registry ? Is it possible to check my registry with someone who is running Vista Business 32 bits ?
The following are the settings I have for now :
Registry:
HCR:
System total control and lecture (checked)
Admin idem
HCU:
System total control and lecture (checked)
Admin idem
Users lecture (checked)
HLM:
Everybody +Restricted : lecture checked
System +Admin: total control and lecture (checked)
HU: idem that HLM
HCF: idem than HCR
Also, I'd like to check the Admin tool, Computer Management, User and Local Group
I tried to import my backup registry, but I had an error message that all datas weren't import. I hear that the best will be to overwrite it.
PS: I have a new admin account, but I'd like to solve the issue with my admin account (old one).
Thanks in advance !
My Computer
System One
-
- Manufacturer/Model
- Amilo Pro v3505
- CPU
- Intel Core 2 T5300 1.73 Ghz
- Memory
- 1 Gb
- Graphics card(s)
- Intel Graphics Media Accelerator Driver for Mobile
- Sound Card
- Realteck