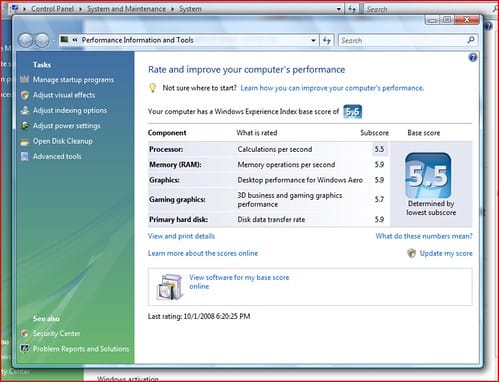You are using an out of date browser. It may not display this or other websites correctly.
You should upgrade or use an alternative browser.
You should upgrade or use an alternative browser.
Tutorials
Windows Vista Tutorials, Tricks and Tips.
Filters
Show only:
Loading…
How to Boot to the Advanced Boot Options in Vista
This will show you how to boot into the Advanced Boot Options screen to select options to start Vista in advanced troubleshooting modes.
Here's How:
1. Start or restart the computer.
2. If you Multi Boot with more than One Operating System
A) At the Windows Boot Manager screen, select the OS you want to use the Advanced Boot Options for, then press F8. (see screenshot below)
3. If you Only Boot with One Operating System (ex: Vista)
A) Press (tap) F8 on your keyboard about every second as soon as you turn the computer on until you see
the screenshot below.
NOTE: If the Windows logo appears, you will need to repeat steps 1 and 3 again. If you dual boot, then you will need to select...
How to Enable or Disable Password Expiration in Vista
Password expiration allows you to set a maximum password age in days (42 by default) of a user account before it expires and they must change their password.
By default, password expiration is disabled. This will show you how to enable or disable password expiration for a user in Windows 7.You can only do this while logged in as an administrator.
Through Local Users and Groups
NOTE: The Vista Home Basic and Home Premium editions do not have this feature. See METHOD TWO below for how with these editions instead.[
1. Open the Local Users and Groups manager.
2. In the left pane, click on Users, then double click on the name of the user account that you want to enable or disable...
How to Change the Color Scheme in Vista
This will show you how to change the Color Scheme in Vista to either one of the Windows Aero (All Vista editions except Home Basic), Windows Vista Standard (Only the Vista Home Basic edition), Windows Vista Basic, Windows Standard, Windows Classic, High Contrast White, High Contrast Black, High Contrast #2, and High Contrast #1 options for your edition of Vista.These services with these default settings are responsible for the desktop theme. If these are disable, you would have nothing but the Windows Classic color scheme. To change these, see: How to Disable or Enable Vista Services With a Advice Guide
Desktop Window Manager Session Manager (Default setting: Started and Automatic)
Themes...
How to Restore TrustedInstaller as Owner of a File in Vista and Windows 7
This will show you how to restore TrustedInstaller back as the owner for a protected system file, folder, drive (usually the C: drive), or registry key that you have Taken Ownership of with your user account.There are a few essential protected system resources (system files, folders, and registry keys) that are installed as part of Vista and Windows 7. To help prevent a application and operating system failure, these resources are protected using Windows File Protection (WFP) in such way that applications or users cannot modify these resources by default. The way this protection is implemented is by setting an Access Control List (ACL) on these resources only to...
How to Create an Abort Shortcut in Vista
This will show you how to create an Abort shortcut so you can quickly click on it to abort either a shutdown or restart before their delay time is up.You must hit the Abort shortcut before the delay time expires on the shutdown or restart. This shortcut will not work for anything else other than shutdown or restart.If you would like to create a keyboard shortcut key for this shortcut, then see: How to Create a Keyboard Shortcut for a Program in Vista
Download Abort Shortcut
1. Click on the download button below to download the Abort.zip file.
https://www.vistax64.com/attachments/abort-zip.790/
2. Click on Save and save it to the Desktop.
3. Right click on the Abort.zip file (on desktop) and...
How to Change Registered Owner and Organization Information in Vista, Windows 7, and Windows 8
This tutorial will show you how to change the registered owner and organization information in Vista, Windows 7, and Windows 8.
You must be logged in as an administrator to be able to do the steps in this tutorial.
This can be handy if you bought a used or store bought computer and they have their information there instead of what you wanted.
This will not change the C:\Users\(User Name) folder name. The only way to do this is to either create a new Administrator account and delete the old one, or reinstall Vista.
Here's How:
1. Press the Windows + R keys to open the Run dialog, type regedit, and press Enter.
2. If prompted by UAC...
How to Turn the Navigation Pane On or Off in Vista
This will show you how to turn the Navigation Pane on or off in Vista. The Navigation Pane displays the Favorite Links and Folder Tree inside a Windows Explorer window. It iis turned on by default.The Navigation Pane pane Layout settings are universal for all Windows Explorer folder templates. It can only be turned on or off in all windows.If you want to have a folder open in a separate window all the time, then you will need to turn off the Navigation pane. For how, see: How to Open Each Folder in the Same or it's Own Separate Window in Vista
EXAMPLE: The Navigation Pane in Windows Explorer
Through Windows Explorer
1. Click on the Organize toolbar button in Windows Explorer.
2...
How to Change the Desktop Control Panel Icon in Vista
This will show you how to change the Control Panel icon on the Desktop and in the Windows Explorer Navigation Pane Folder section to any icon you want for all user accounts.For how to have the Control Panel icon on the Desktop, see: How to Restore and Change a Desktop Icon in VistaThe icons you decide to use must be a 256x256 bit .ico (icon) file, not .png, to be used in Vista without viewing problems. A png file must be converted to a 256x256 ico file before it can be used. To convert a PNG to ICO you must use a program such as this free 30 day trial program called Axialis IconWorkshop: Axialis IconWorkshop Download Page. Here's a good location for some icons: deviantArt: Dock...
How to Restore or Remove "Restore Previous Versions" from the Vista Context Menu
This will allow you to restore or remove the Restore Previous Versions menu item from the context menu for all users.
Previous Versions is only available for the Ultimate, Business, and Enterprise editions of Windows Vista. For the other Vista editions, you might try this free alternative: http://www.shadowexplorer.com/
EXAMPLE: "Restore Previous Versions" before and after Removed from the Context Menu
Here's How:
1. To Remove "Restore Previous Versions" from the Context Menu
A) Click on the download button below to download the
Remove_Previous_Versions_Context_Menu.reg file...
How to Turn Group Similar Taskbar Buttons On or Off in Vista
A taskbar button represents an open folder or program window. These buttons appear on the taskbar (the horizontal bar at the bottom of your desktop). You can click on a taskbar button to switch between these open windows. This will show you how to turn group similar taskbar buttons on or off, and how to change how many similar taskbar buttons it takes before they group to one taskbar button in Vista.When you have more than one similar window open, say IE7 windows, you could set the taskbar to group the same IE7 taskbar buttons to just one button instead of multiple buttons. This can help organize the taskbar and save space when you have multiple windows open.To have open...
How to Open Selected Text from Internet Explorer into Notepad
Adding a function in the context menu is quite easy.
You noticed that many apps offer some context menu facilities, to do so they mainly use an activex/addon installed with their program.
An IE context menu item is usually linked to a htm/html file wich includes scripts, links to activex, etc... and use a personalized dll.
In fact we have to write a script, embed it or name it as a htm file and ask the registry to write an entry in the context menu which on click links to the htm file.
Due to UAC, the htm file will ask to open a VBS file which will do the job.
A prompt will ask you if you accept to run the script.
Personally i place the htm file in the common files...
How to Change the Border for Thumbnail Previews in Vista
This will show you how to change the border for all Windows Explorer thumbnail preview images in Vista to either have a drop shadow, photo, video sprockets, or no border.You will need to click on View or Views, on Windows Explorer window Menu bar, and have it set to either Medium Icons, Large Icons, or Extra Large Icons to see a thumbnail preview of the file image as the icon.
EXAMPLE: Available Thumbnail Preview Image Borders
NOTE: The default border for thumbnails in Windows Explorer is the Photo_Border-2 image below.
To Use a REG File Download
1. For No Border
A) Click on the download button below to download the file below.
No_Border-0.reg...
How to Restore the New Shortcut Context Menu Item in Vista
If when you right click on the desktop or in a User folder and click on New and Shortcut it does not work, then this will show you how to fix and restore the Shortcut menu item so it will create a new shortcut again.EXAMPLE: New Shortcut in the Context Menu
NOTE: You will only see this context menu item when you right click on a empty space on the desktop and in a nonsystem folder (Ex: C:\Users) Windows Explorer window. If you right on a empty space in a system folder (Ex: C:\Program Files, C:\Windows, etc...} Windows Explorer window, you will only see Folder in the New menu.
Here's How:
1. Click on the Download button below to download the file below to your desktop...
How to Rename a Drive in Vista
This will show you how to rename a drive to whatever you want it to be displayed as in Vista.If your default drive name is missing or was changed and you did not do it with the methods below, then look for a hidden autorun.inf when you open the drive letter in Computer and right click on the autorun.inf file and click on Delete. Next, approve the deletion.
EXAMPLE: Before and After Hard Disk Drive Rename
NOTE: This is in the Computer (Start menu) window. (METHOD ONE)
EXAMPLE: Before and After DVD Drive Rename
NOTE: You will notice that for Devices with Removable Storage there is no Rename option when you right click on the device. (METHOD TWO)
For Hard Disk Drives
1. Open the Start menu.
2. Click on...
How to Restore or Remove New from the Context Menu in Vista and Windows 7
This will show you how to restore or remove New from the context menu when you right click on the Desktop or in Windows Explorer. By default, New is in the context menu.
You will need to be logged in as an administrator to be able to do this tutorial.
For more information, see: Microsoft Help and Support: KB180257
If you are missing any of the default menu items in the New context menu, then see:
How to Restore Missing Default New Context Menu Items in Vista
or
How to Remove and Restore the Default Windows 7 New Context Menu Items
EXAMPLE: Desktop Context Menu with "New" Restored and Removed
EXAMPLE: Windows Explorer Context Menu "with" New Restored and...
How to Enable or Disable a Toggle Key at Startup in Vista, Windows 7, and Windows 8
A toggle key is the Num Lock, Caps Lock, and Scroll Lock keys. These are disabled by default in Vista at startup. You can enable or disable a toggle key by pressing it. Usually there is a light for each key that indicates when the toggle key is enabled or disabled.
Sometimes there is a setting in the BIOS to turn one or more of these toggle keys on or off. This can override your setting in the tutorial below. You should check there first.
At Startup for a User Account
NOTE: Normally, the user account will startup with the same state of the toggle key as you last left it at logoff or shutdown of that user account.
1. Press the toggle keys to turn...
How to Setup a Dual Boot Installation with Windows Vista and XP
This will show you how to install Windows Vista and XP to dual boot with when you already have either Windows Vista or XP installed first.With a dual boot installaton, you will have two operating systems (OS) installed. When you start the computer, you will have the choice to choose which OS you would like to start up to. This method is the easiest way of doing a dual boot with these two operating systems.To stop XP from deleting your Windows Vista System Restore Points everytime XP is started, then see System Restore Points - Stop XP Dual Boot Delete to hide Windows Vista from XP.Windows XP Minimum Hardware Requirements:
NOTE: For more information on this, see: System...
How to Use the Vista SP1 Disk Cleanup Tool
This will show you how to run the Vista SP1 Cleanup tool to permanently remove the Vista RTM backed up files created during the installion of the Vista SP1 to gain more hard drive space.Running the Windows Vista Service Pack 1 Disk Clean-up tool permanently removes the ability to uninstall the Vista SP1. Do not run this tool unless you have no plans of uninstalling the Vista SP1 and just want to save or regain hard drive space. The only option to remove the SP1 after using this tool is to do a clean install of Vista.The Vista SP1 disk cleanup tool gave me back 1.6 GB on my hard drive. This amount will vary on each computer. To see how much space you recover, make a note of how much free space...
How to Change the OS Name in Windows Boot Manager
When you dual boot, this will show you how to change a listed operating system name in the Windows Boot Manager to what you want from within the operating system that you want to change the name of. For example, in Vista.It can be real useful to rename a operating system if you have more than one OS listed with the same name, or you would like to have a better description (ex: 32-bit, 64-bit, build number), etc..)
EXAMPLE: Windows Boot ManagerNOTE: This is an example of the default Microsoft Windows Vista name (left) renamed to Vista Ultimate (right) instead. You can rename the OS to any name you like though.
.
With bcdedit Command
1. Start the Operating System (ex: Vista) that you...