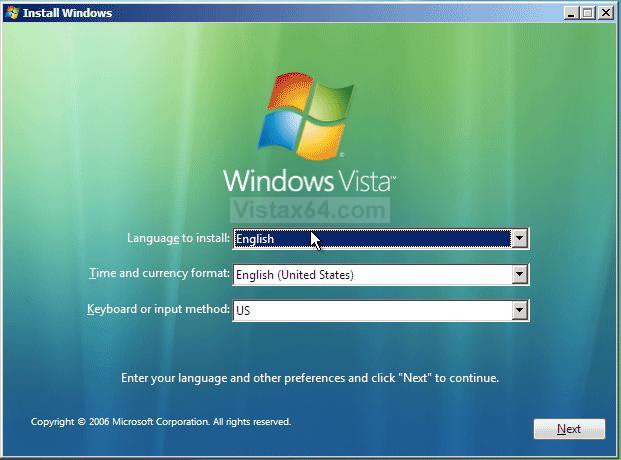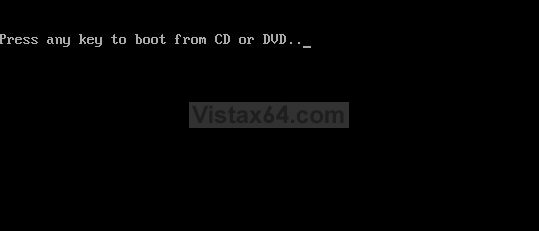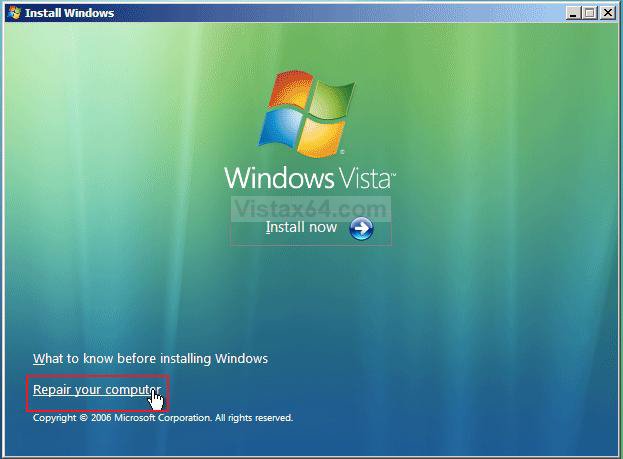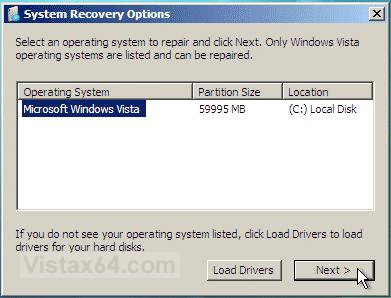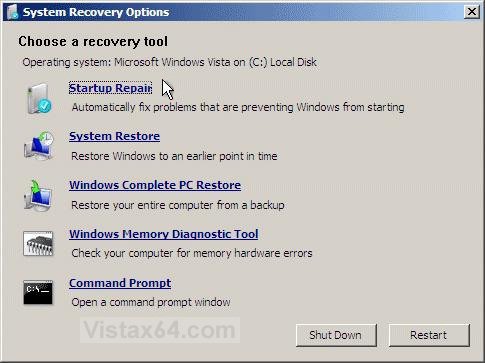How to Boot to the System Recovery Options in Vista
This will show you how to boot to the System Recovery Options screen to select the Startup Repair, System Restore, Complete PC Restore, Memory Diagnostic Tool, or Command Prompt option to use on Vista.
The System Recovery Options menu is on the Vista installation disc. If your computer manufacturer (OEM) has preinstalled recovery options, the menu might also be installed on your hard disk as a recovery partition. If your computer does not include the System Recovery Options menu, your computer manufacturer (OEM) might have customized or replaced the tool. Check the information that came with your computer or go to the manufacturer's website.
 METHOD ONE
METHOD ONE 
NOTE: This is if your computer did not come with a Vista installation DVD, and has pre-installed recovery options (recovery partition) instead.
1. Start or Restart the computer.
2. Boot into the Advanced Boot Options screen.
A) Select Repair your computer and press Enter.
3. Select your language preferences and click on Next. (See screeshot below).
4. Select a user name and type in the password, and then click on OK.
5. Go to and follow steps 5 and 6 in METHOD TWO below.
 METHOD TWO
METHOD TWO 
1. Insert the Vista installation disc, or your Recovery Disc, into the CD or DVD drive and restart the computer.
WARNING: Check to make sure that you set the BIOS to have the CD or DVD drive listed first in the boot order.
2. If prompted, press any key to boot from the Vista installation DVD. (See screenshot below)
NOTE: You will only have about 8 seconds to press this key.
3. Select your language preferences and click on Next. (See screeshot below).
4. Click on Repair your computer. (See screenshot below)
5. Select which operating system you want to restore and the click on Next. (See screenshot below)
NOTE: If Vista is not listed here, or it is blank, then it is ok. Click on Next anyway.
6. Select the system recovery option you want to do. (See screenshot below)
- Startup Repair
- System Restore
- Windows Complete PC Backup
- Windows Memory Diagnostic Tool
- Command Prompt
That's it,
Shawn
Last edited by a moderator: