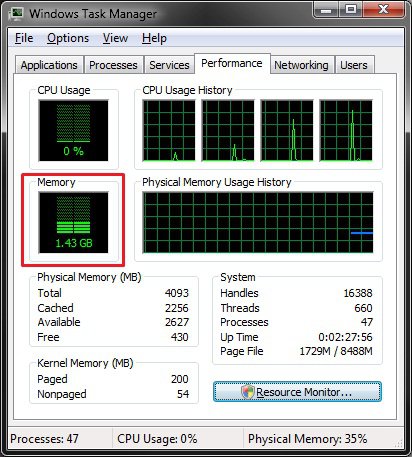How to Speed Up the Performance of Vista
This is a list of suggestions that will show you how to speed up the performance of Vista.
These are suggestions that you can pick and choose which ones you would like to do. If you do not notice a increase in performance or have a problem, you can always go back and enable it again or undo it.
These are suggestions that you can pick and choose which ones you would like to do. If you do not notice a increase in performance or have a problem, you can always go back and enable it again or undo it.
MINIMUM SYSTEM REQUIREMENTS FOR VISTA
NOTE: It is recommended to have at least 3 GB of ram to help have good performance. For more information, see: Microsoft Windows Vista: Recommended System Requirements
Vista Home Basic
- Processor: 1GHz (32 or 64 bit)
- System Memory (RAM): 512MB
- Hard Drive: 20GB with 15GB available for Vista
- Video Card: 32MB Memory and DirectX 9 Support
- DVD-ROM Drive
- Processor: 1GHz (32 or 64 bit)
- System Memory (RAM): 1GB
- Hard Drive: 40GB with 15GB available for Vista
- Video Card: 128MB Memory, DirectX 9 Support with: WDDM Driver, Pixel Shader 2.0, 32bits per pixel
- DVD-ROM Drive
Here we go:
1. Uninstall the Bloatware From Your Computer
Most computers that you buy, at a retail store or OEM, have a ton of software that come installed on it. Some of these can take up a lot of resources. Uninstall the ones that you do not want to use from Programs and Features.
2. Install the Latest BIOS and Device DriversMake sure that you have the latest drivers installed for all of your devices and BIOS version for your motherboard. Check at the device's website for them. Be sure to have the correct versions for your 32 bit or 64 bit Vista.
3. Install More RAMThe more you have the better your performance can be up to a point. Usually 3 or 4 GB will be the most you will need. I would recommend to have at least 3 GB of RAM to help have good performance.
4. Install Vista SP1Installing SP1 can help improve your performance with the updates that it provides to Vista.
5.Turn Aero Glass Transparency OffThe glass effect used by Aero uses a large amount of resources. You can switch it off without disabling Aero.
6. Adjust Visual Effects for Best PerformanceUncheck the options you do not want or select for best performance to increase the speed. You can optimize performance by changing how menus and windows appear.
7. Enable Advanced Performance for the Hard DriveBy default Vista does not enable write caching for SATA (Serial ATA) hard drives or advanced performance for SATA or ATA drives. To improve your data retrieval speed you must enable the write caching and advanced performance.
8. Disable the Search IndexVista search index constantly reviews files on your PC to make their contents available for quick searching. This is a nice feature, but it can impact system performance by the hard drive running more often and often gives inaccurate results due to not being finished updating yet.
9. Disable or Remove Unused Startup ProgramsGo through your startup programs and disable the ones you do not want to start when Vista starts. It is a good idea to check these every once in awhile to help make sure that some malware is not starting up with Vista too.
10. Disable Unused Vista ServicesUse the guide below and disable only the services you will not be using. They can consume lots of RAM and processor usage.
11. Disable or Restrict TCP/IP Auto TuningNOTE: This is only for when you are having a slow or problematic network issue.
12. Turn Off Remote Differential Compression (RDC)NOTE: For more information on Remote Differential Compression, see: Microsoft MSDN: About Remote Differential Compression
Remote Differential Compression measures the changes in files over a network to transfer them with minimal bandwidth rather than transferring an entire file that has previously been moved. By constantly checking for file changes, this service can hinder system performance. You can uncheck this option in Windows Features to turn it off.
13. Turn Off Extra Unused Windows FeaturesVista ships with many other features that are listed separately from the startup services. You can review and disable these features here.
14. Turn Off Automatic Disk DefragmentationVista comes configured with hard drive defragmentation automatically scheduled and can cause a system slow down with its always-on defragment feature.
15. Defragment the Hard Drive on a Regular ScheduleDisk fragmentation leads to system slowdowns, PC crashes, slow startup and shutdown and sometimes to system failures.
16. Defragment the Registry Unlike registry cleaning utilities, no entries are removed from the registry. Instead, wasted space is reclaimed and the files are defragmented in the registry to improve performance. Free Registry Defrag is a great free program for this.
17. Turn Off the Hibernation Sleep ModeVista's hibernation background services use a large amount of system resources and hard drive space. Set the Hibernate after to Never. You will want to use the Hybrid sleep instead.
18. Turn Off System RestoreAnalysis and restore point creation by Vista can use a fair amount of system resources.
WARNING: Disabling System Restore will mean that there will be no restore point available to go back to in the event of a problem with your computer. You will need to make backups if you disable System Restore.
19. Turn Off Windows SidebarEach Sidebar gadget consumes system resources, so either trim back what you use to a minimum or turn off the Sidebar completely.
20. Speed Up the Menu Pop Out Delay TimeThis will speed up all menu slide outs or pop ups delay time in Vista to make them open faster.
21. Use ReadyBoostWindows ReadyBoost can use storage space as a memory cache on some removable media devices, such as USB flash drives, to speed up your computer.
22. Use Disk CleanupThis tool deletes unnecessary or temporary files on your hard disk so you can increase the amount of storage space you have.
23. Speed Up the Boot TimeThis will show you how to speed up just the boot up time to your desktop in Vista.
24. Speed Up the Shutdown TimeThis will set the amount of time Vista waits for programs to save data and close before shutting down.
25. Use the High Performance Plan in Power OptionsThis will allow your CPU to operate up to it's full 100% instead of the default 50% in the other Plans. See step two here:
26. Make a Program or Process Run with a Higher or Lower CPU PriorityIf you have a large resource demanding program or process running, then setting it to a higher CPU priority will allow it to run faster.
27. How to Set the Processor Affinity for a Application in VistaLike setting the CPU Priority (See 27 above) , you can set the Processor Affinity to have a application (Ex: Anti-Spyware scan) to use only one CPU while you have another application (Ex: Internet Explorer) running on just the other CPU to allow maximum usage of each CPU assigned to each application.
28. Change or Disable the QoS Reserved Bandwidth LimitBy default, Vista can reserve up to 20 percent of the network bandwidth for QoS traffic handled by the QoS Packet Scheduler. One hundred percent of the network bandwidth is available to be shared by all programs unless a program (Ex: Windows Update) specifically requests priority bandwidth. This 20 percent reserved bandwidth is still available to other programs unless the requesting program (Ex: VoIP applications) is sending data. Vista can then restrict the best effort traffic to a minimum of 80 percent of the bandwidth to the other programs so that the high priority traffic can be accommodated. If the program that reserved the bandwidth is not sending sufficient data to use it, the unused part of the reserved bandwidth is available for other data flows on the same host.
29. Set Vista for the CPU L2 Cache Memory SizeThis can increase performance by approximately 2 percent in some cases. You will need to read the description at the link. It's to long to place here.
30. Add COPY TO FOLDER and MOVE TO FOLDER to the Context MenuCopy To Folder allows you to right click on a item and copy it to another location immediately.
Move to Folder allows you to right click on a item and move it to another locatation and remove it from it's current location immediately.
31. Disable the Transient Multimon Manager (TMM)This is the 2-3 second delay followed by a blank black screen as Vista searches for monitor changes when you startup Vista. Disabling TMM will stop this. Be sure to read the Warning.
32. Adjust Superfetch to Meet Your NeedsSuperfetch is a new improved feature in Vista that monitors which applications you use the most and preloads these into your system memory (RAM) so they'll be ready when you need them. You can change Superfetch to preload only the Boot files, Program files, or the default both Boot and Program files into memory, or disable it completely. In most cases, leaving Superfetch set to default will help Vista run faster over time. Test and see for yourself.
33. Clear the Vista Temporary FilesThe Temp folder is where Vista and programs sometimes store temporary files. Sometimes these files are not deleted after Vista or the program is finished with them. This can cause the temp folder to fill up with junk temp files which may cause Vista to take longer to access the Temp folder and create a slight delay.
34. Turn Windows Explorer Thumbnails OffIf you do not care about having thumbnail images for the file icon and the default icon is fine, then this can help speed up navigating in Windows Explorer by Vista not having to load the images for the icons.
35. Change the Maximum Download Sessions in Internet Explorer or all BrowsersThis can help increase the speed of Internet Explorer or the browser that you use.
A) The current HTTP specification limits the number of simultaneous file downloads to two downloads, plus one on stand by. As connection speeds increase, the number of simultaneous downloads to a single web server may not be enough for your needs.
B) If you visit a web page with lots of images (and supporting files like CSS styles and Javascript), then you can have a slower browsing experience. On average, your browser would have to make more than 40 requests to the server before it can assemble the complete page. Requesting all the files you need with the default 2 at a time is going to be slower than requesting say 10 files at a time.
36. Change the Number of Processors Used at Boot Up in VistaIf you have a multiple core CPU (Ex: Intel Core Duo or Quad CPU) or multiple CPUs, then this will show you how to change the Number of Processors that will be used durring boot up that has been reported to help speed up the boot up time even though Vista uses all available Cores or Processors by default.
37. Disable Clearing the Virtual Memory Paging File at ShutdownWhen this setting is enabled it can add around a minute or so to how long it takes your computer to shutdown and restart.
38. Enable Defragmenting of Boot Files at the Startup of VistaWhen enabled, this can help improve the performance of the computer by consolidating the fragmented boot files to get a faster startup time. This should be enabled by default in Vista, but it would not hurt to double check.
39. Move the Virtual Memory Paging File to a Second Hard DriveYou can place the paging file on a second physical hard drive instead of the same C: drive that Vista is on. Doing this allows Vista to dump temp junk onto one drive while not having to interrupt reads or writes on the other drive. You can expect a 5 to 10% increase in speed depending on the speed of your hard drives.
40. Change the Mouse Hover Delay TimeThe mouse hover delay time is how long the mouse pointer has to stay hovered over an item, in milliseconds, before that item's pop-up is displayed. For example, pop-up descriptions or taskbar thumbnails.
41. Install Vista SP2Installing SP2 either through Windows Updates or the standalone installer can help improve your performance with the updates that it provides to Vista.
42. Use a Solid State Drive (SSD)Installing Vista onto a solid state hard drive (SSD) instead of a normal SATA or IDE hard drive will dramatically increase your computer's performance.
43. Turn off all unnecessary animationsIf animation effects, such as fade windows when closed visual effects, run slow or sluggish on your computer, then using Turn off all unnecessary animations can help improve your computer's performance.
I will add more as I find them,Shawn
Attachments
Last edited by a moderator:


 There are a few tweaks that I would like to inform you about:
There are a few tweaks that I would like to inform you about: Well, I'll have a trip around this place then, attempting to get a bigger overview.
Well, I'll have a trip around this place then, attempting to get a bigger overview. 

 please clear me.
please clear me.