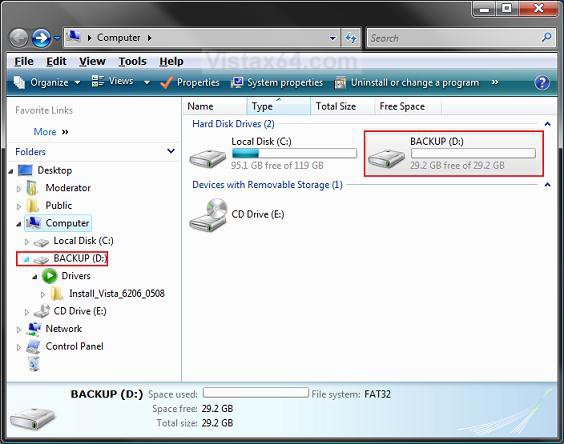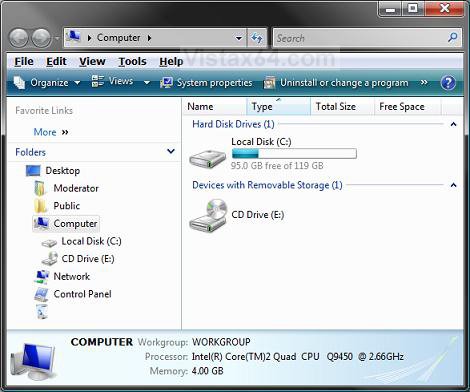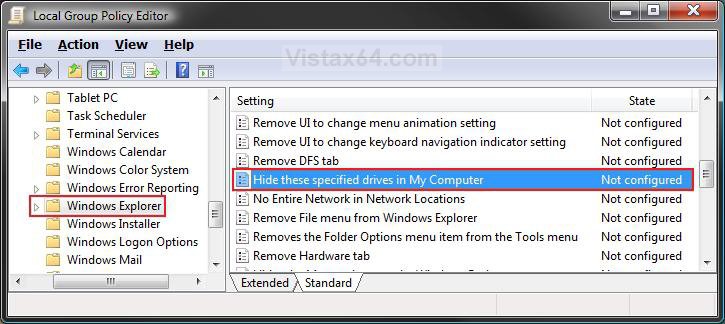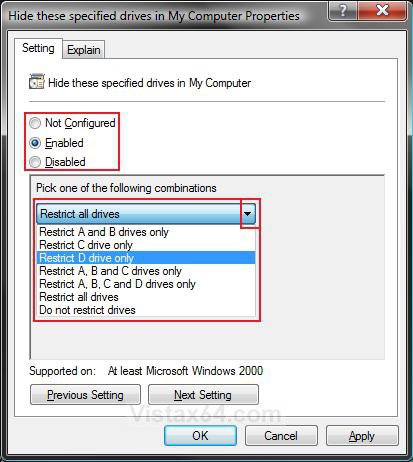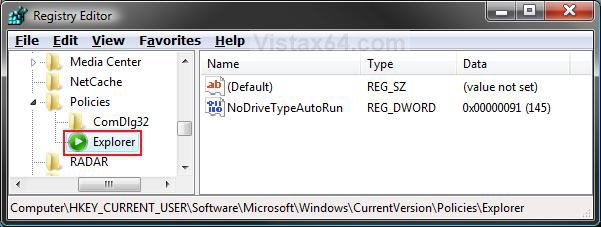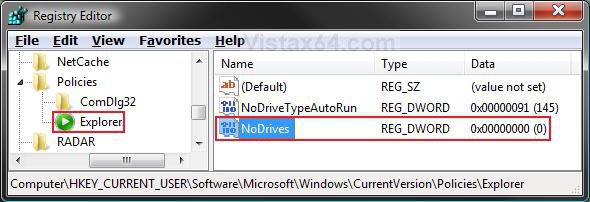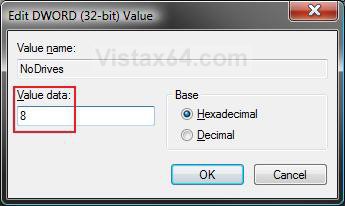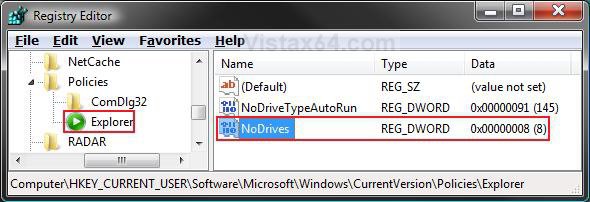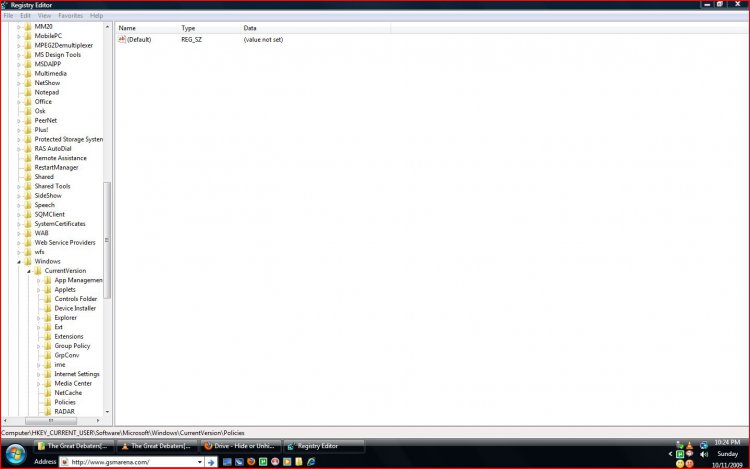How to Hide or Unhide a Drive in Vista and Windows 7
This will show you how to hide or unhide a drive from being displayed in Computer and Windows Explorer in Vista and Windows 7.
By default, all drives are not hidden.
By default, all drives are not hidden.
This will only hide or unhide the drive in Vista and Windows 7, and will not prevent access to the drive from say the command prompt or Run command window.
This will not unhide a drive that was not hidden by this method.
This will not unhide a drive that was not hidden by this method.
EXAMPLE: The D drive set to Unhide and Hide in Computer
NOTE: Open the Start menu and click on the Computer button to see this.
 METHOD ONE
METHOD ONE 
NOTE: For more drive letter options, see Method Three below.
1. Open the all users, specific users or groups, or all users except administrators Local Group Policy Editor for how you want this policy applied.
2. In the left pane, click on User Configuration, Administrative Templates, Windows Components, and Windows Explorer. (See screenshot below)
3. In the right pane, right click on Hide these specified drives in My Computer and click on Properties. (See screenshot above)
4. To Unhide All Drives
A) Select (dot) Disabled or Not Configured and click on OK. (See screenshot below step 5C)
B) Go to step 6.
5. To Hide a Drive or Combination of Drives
A) Select (dot) Enabled.
B) Click on the drop down arrow and select the drive or combination of drives option that you want to set as restricted (hidden). (See screenshot below)
NOTE: Even though the options say Restrict, it is to Hide the drive(s).
C) Click on OK.
6. Close the Local Group Policy Editor window. Your done.
 METHOD TWO
METHOD TWO 
NOTE: Whichever REG file you choose to use, it will overide all of the others. For more drive letter options, see the Method Three below.
1. To Hide A and B drives only
B) Go to step 8.
2. To Hide C drive only
B) Go to step 8.
3. To Hide D drive only
B) Go to step 8.
4. To Hide A, B, and C drives only
B) Go to step 8.
5. To Hide A, B, C, and D drives only
B) Go to step 8.
6. To Hide All drives
B) Go to step 8.
7. To Unhide All drives
8. Save the .reg file to your Desktop.
9. Right click on the downloaded .reg file, and click on Merge.
10. Click on Run, Continue (UAC-Vista) or Yes (UAC-Windows 7), Yes, and then OK when prompted.
11. When done, you can delete the downloaded .reg file if you like.
12. Log off and log on, or restart the computer to apply changes.
 METHOD THREE
METHOD THREE 
1. Open the Start Menu, then type regedit in the search box and press Enter.
2. If prompted by UAC, then click on the Continue (Vista) or Yes (Windows 7)..
3. In regedit, navigate to the location below. (See screenshot below)
HKEY_CURRENT_USER\Software\Microsoft\Windows\CurrentVersion\Policies\Explorer
4. To Hide a Drive or Combination of Drives
A) In the right pane of Explorer, right click on a empty area, click on New and DWORD (32-bit) Value, and type NoDrives and press Enter. (See screenshot below)
B) Right click on NoDrives, and click on Modify.
C) Type in the drive option hex or decimal number below in bold you want to set as restricted, and click on OK. (See screenshot below)
To hide multiple drive letters, add the decimal numbers together for each drive letter below that you want to hide, , select (dot) Decimal or Hex for the type of numbers you used, enter that number, and click on OK.
For Example: I'm using 8 (hex number) to Hide D drive only, or for E=16 and F=32, I would use 16+32=48 (Decimal number).
[TABLE=class:-grid,-width:-500][TR][TD]Drive Letter
[/TD]
[TD]
Decimal
[/TD]
[TD]
Hex
[/TD][/TR]
[TR][TD]
A
[/TD]
[TD]
1
[/TD]
[TD]
1
[/TD][/TR]
[TR][TD]
B
[/TD]
[TD]
2
[/TD]
[TD]
2
[/TD][/TR]
[TR][TD]
C
[/TD]
[TD]
4
[/TD]
[TD]
4
[/TD][/TR]
[TR][TD]
D
[/TD]
[TD]
8
[/TD]
[TD]
8
[/TD][/TR]
[TR][TD]
E
[/TD]
[TD]
16
[/TD]
[TD]
10
[/TD][/TR]
[TR][TD]
F
[/TD]
[TD]
32
[/TD]
[TD]
20
[/TD][/TR]
[TR][TD]
G
[/TD]
[TD]
64
[/TD]
[TD]
40
[/TD][/TR]
[TR][TD]
H
[/TD]
[TD]
128
[/TD]
[TD]
80
[/TD][/TR]
[TR][TD]
I
[/TD]
[TD]
256
[/TD]
[TD]
100
[/TD][/TR]
[TR][TD]
J
[/TD]
[TD]
512
[/TD]
[TD]
200
[/TD][/TR]
[TR][TD]
K
[/TD]
[TD]
1024
[/TD]
[TD]
400
[/TD][/TR]
[TR][TD]
L
[/TD]
[TD]
2048
[/TD]
[TD]
800
[/TD][/TR]
[TR][TD]
M
[/TD]
[TD]
4096
[/TD]
[TD]
1000
[/TD][/TR]
[TR][TD]
N
[/TD]
[TD]
8192
[/TD]
[TD]
2000
[/TD][/TR]
[TR][TD]
O
[/TD]
[TD]
16384
[/TD]
[TD]
4000
[/TD][/TR]
[TR][TD]
P
[/TD]
[TD]
32768
[/TD]
[TD]
8000
[/TD][/TR]
[TR][TD]
Q
[/TD]
[TD]
65536
[/TD]
[TD]
10000
[/TD][/TR]
[TR][TD]
R
[/TD]
[TD]
131072
[/TD]
[TD]
20000
[/TD][/TR]
[TR][TD]
S
[/TD]
[TD]
262144
[/TD]
[TD]
40000
[/TD][/TR]
[TR][TD]
T
[/TD]
[TD]
524288
[/TD]
[TD]
80000
[/TD][/TR]
[TR][TD]
U
[/TD]
[TD]
1048576
[/TD]
[TD]
100000
[/TD][/TR]
[TR][TD]
V
[/TD]
[TD]
2097152
[/TD]
[TD]
200000
[/TD][/TR]
[TR][TD]
W
[/TD]
[TD]
4194304
[/TD]
[TD]
400000
[/TD][/TR]
[TR][TD]
X
[/TD]
[TD]
8388608
[/TD]
[TD]
800000
[/TD][/TR]
[TR][TD]
Y
[/TD]
[TD]
16777216
[/TD]
[TD]
1000000
[/TD][/TR]
[TR][TD]
Z
[/TD]
[TD]
33554432
[/TD]
[TD]
2000000
[/TD][/TR]
[TR][TD]
All Drives
[/TD]
[TD]
67108863
[/TD]
[TD]
3ffffff
[/TD][/TR][/TABLE]
- Hide A and B drives only - type 3 (hex)
- Hide C drive only - type 4 (hex)
- Hide D drive only - type 8 (hex)
- Hide A, B, and C drives only - type 7 (hex)
- Hide A, B, C, and D drives only - type f (hex)
- Hide all drives - type 3ffffff (hex)
D) The registry will now look like this. (See screenshot below)
E) Go to step 6.
5. To Unhide All drives
A) In the right pane of Explorer, right click on NoDrives and click on Delete. (See screenshot above)
B) Click on Yes to confirm delete.
6. Close regedit.
7. Log off and log on, or restart the computer to apply changes.
That's it,Shawn
Related Tutorials
- How to Shrink and Create a Partition with Disk Management in Vista
- How to Delete and Extend a Partition with Disk Management in Vista
- How to Change a Drive Icon in Vista
- How to Hide or Show Drive Letters in Vista, Windows 7, and Windows 8
- How to Rename a Drive in Vista
- How to Disable or Enable Low Disk Space Warning in Vista
- How to Increase Hard Drive Performance in Vista
- How to Remove or Show Drives in the Vista and Windows 7 "Send To" Context Menu
- How to Add, Change, or Remove a Drive Letter in Vista
- How to Restrict or Unrestict Drive Access in Vista
- How to Deny or Allow Access to All Removable Drives in Vista
- How to Mount or Dismount a Drive or Partition to a Folder in Vista
- How to Retain the DVD Drive Icon if Disappeared from Computer
- How to Pin or Unpin a Drive to the Windows 7 Taskbar
Attachments
-
Hide_A_B_drives.reg302 bytes · Views: 3,843
-
Hide_C_drive.reg302 bytes · Views: 4,105
-
Hide_D_drive.reg302 bytes · Views: 9,201
-
Hide_A_B_C_drives.reg302 bytes · Views: 2,269
-
Hide_A_B_C_D_drives.reg302 bytes · Views: 2,640
-
Hide_All_drives.reg302 bytes · Views: 3,436
-
Unhide_All_drives.reg472 bytes · Views: 9,577
-
 thumb_Default_Programs.png14.5 KB · Views: 562
thumb_Default_Programs.png14.5 KB · Views: 562 -
 thumb_External_Drive.png7 KB · Views: 545
thumb_External_Drive.png7 KB · Views: 545
Last edited by a moderator: