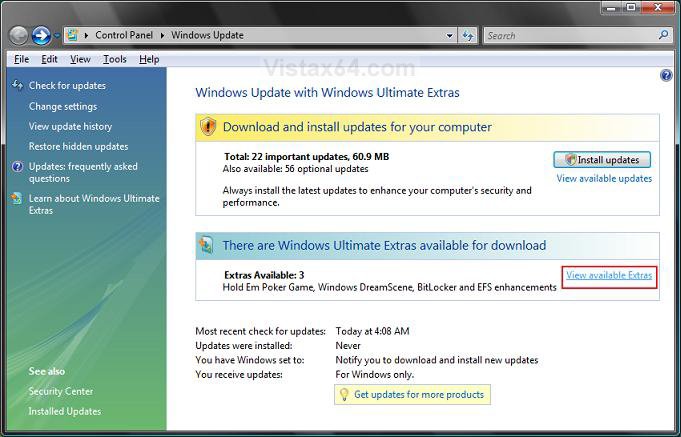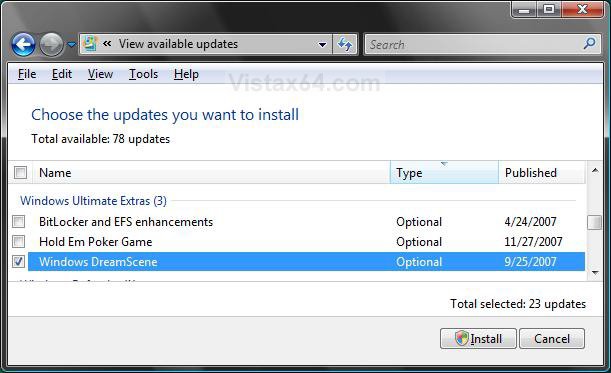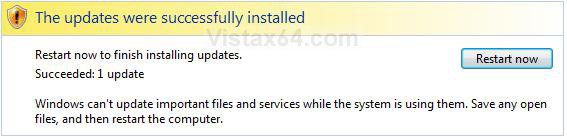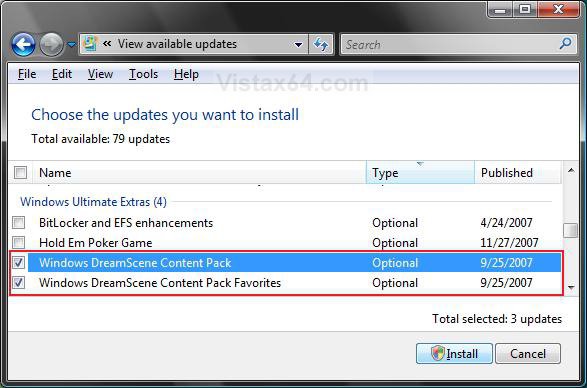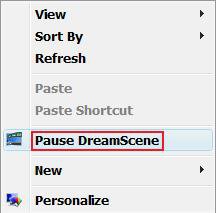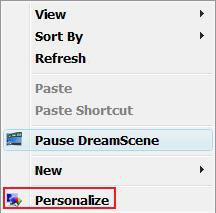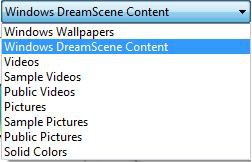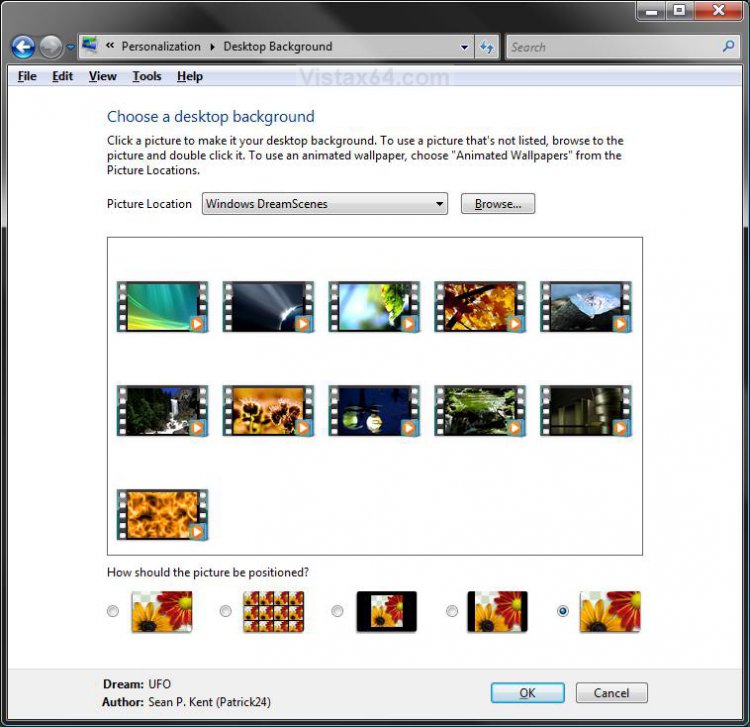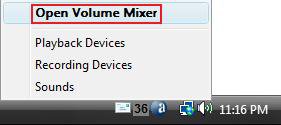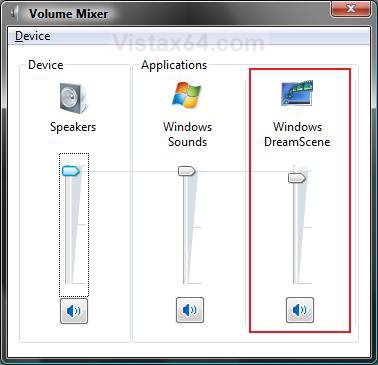How to Install and Use DreamScene in Vista Ultimate
Windows DreamScene is a Windows Ultimate Extra. With Windows DreamScene, you can change your desktop background to a video clip, which runs in a continuous loop. You can now have a animated desktop instead of just a plain wallpaper image. For more information, see: Windows Help and How-to: About Windows DreamScene
- Windows DreamScene supports only WMV and MPG video file formats. To use Windows DreamScene, you must be running Vista Ultimate, download Windows DreamScene as an Ultimate Extra, and use a video card that can support the Windows Aero color scheme. See: Microsoft Help and Support: Video Cards: FAQs
- If you do not use the Windows Aero color scheme, then the DreamScene will not be animated.
- The Dreamscene folder for Dream files is located at: C:\Windows\Web\Windows DreamScene
DREAMSCENE MINIMUM REQUIREMENTS FOR: WINDOWS AEROSee: Windows Help and Support: Troubleshoot problems with Windows Aero
NOTE: The Windows Aero color scheme is not available for the Vista Home Basic version.
NOTE: The Windows Aero color scheme is not available for the Vista Home Basic version.

- 1 GHz 32 bit or 64 bit CPU processor.
- The computer needs at least 1 GB of RAM.
- A graphics card with support for DirectX 9 graphics with 128 MB of memory.
- The graphics card must support Pixel Shader 2.0 in hardware.
- The graphics card driver must support Windows Vista Display Driver Model (WDDM)
- The computer display color depth must be set to 32 bits per pixel.
On some less powerful computers, Windows DreamScene can cause a significant performance impact. Some DreamScenes will use more of the CPU Usage than others. You can check in Task Manager (CTRL+SHIFT+ESC) under the Performance tab to see how much CPU Usage is being used by a particular DreamScene.
PROBLEM TROUBLESHOOTING:
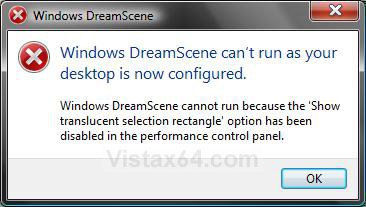
PROBLEM TROUBLESHOOTING:
- See: Windows Help and How-to: Troubleshooting Problems with Windows DreamScene
- If you get this error below, then see: How to Enable or Disable the Translucent Selection Rectangle in Vista
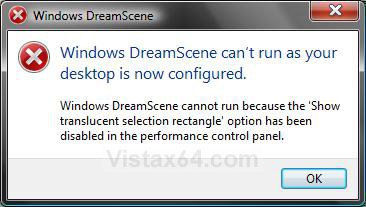
 STEP ONE
STEP ONE 
1. Open the Control Panel (Classic View).
2. Click on Windows Update.
3. Click on Check for updates in the upper right corner. (See screenshot below)
NOTE: This may take a moment to finish.
4. Under Windows Ultimate Extras, click on View available Extras.
5. Check Windows DreamScene, and then click Install. (See screenshot below)
NOTE: If it is not available, then check in Windows Features to see if you have Windows Dreamscene checked under Windows Ultimate Extras.
6. When Windows DreamScene is finished installing, click on Restart Now. (See screenshot below)
7. After the computer has restarted, go back and repeat steps 1 to 4 again.
NOTE: This is to download the Windows DreamScene Content Packs.
8. Check Windows Dreamscene Content Pack and Windows Dreamscene Content Pack Favorites, then click Install. (See screenshot below)
NOTE: No restart is necessary for these two.
9. When they are finished installing, close the Windows Update window.
10. After installation, you will notice that when you right click on the desktop, there is a new menu option.
(See screenshot below)
A) Pause DreamScene - This will pause a Windows DreamScene desktop background.
B) Play DreamScene - This will unpause the Dreamscene from above to allow it to play again.
 STEP TWO
STEP TWO 
1. Right click on a empty area of your desktop and click on Personalize. (See screenshot below)
2. Click on Desktop Background. (See screenshot below)
3. Click on the Location drop down list, and then click on Windows DreamScene Content. (See screenshot below)
NOTE: For Windows Wallpapers, see: How to Change the Desktop Background Wallpaper in Vista
4. Select a DreamScene (video) you want on your desktop background. (See screenshot below).
NOTE: Just hover your pointer over the DreamScene to see a prevew of it on your desktop without it being selected.
5. Click on OK to select the highlighted DreamScene.
 STEP THREE
STEP THREE 
1. Have a DreamScene selected from STEP TWO above and have it running.
NOTE: The DreamScene must have audio included in it for there to be sound with it. (I know, duh.)
2. Right-click the white Volume speaker icon in the Notification Area. (see screenshot below)
NOTE: This is located at the bottom right hand corner of the Taskbar. If the Volume speaker icon is not there, then see: How to Enable or Disable the Notification Area System Icons in Vista
3. Click on Open Volume Mixer.
4. Under Windows DreamScene - (See screenshot below)
A) Under the slider control, click on the speaker button to enable and disable the Dreamscene sound.
B) Slide the slider control up or down to set the volume level you want for the DreamScene.
5. Close the Volume Mixer window.
That's it,Shawn
Related Tutorials
- How to Change the Desktop Theme in Vista
- How to Change the Logon Screen in Vista
- How to Use and Change a Screen Saver in Vista
- How to Enable the Hidden Aurora Boot Screen in Vista
- How to Change the Default Boot Screen in Vista SP1
- Clear the Desktop Background Picture Location History
- How to Add or Remove a Toolbar to the Desktop in Vista
- How to Enable or Prevent the Desktop Background Wallpaper from being Changed in Vista
- How to Change the Desktop Background Wallpaper in Vista
- How to Enhance Windows Vista DreamScene with Stardock DeskScapes
- How to Enable or Disable the Translucent Selection Rectangle in Vista
Attachments
Last edited: