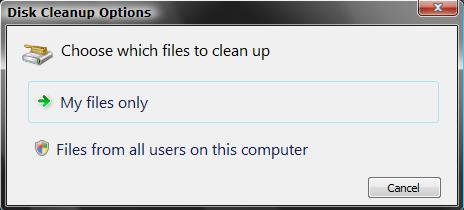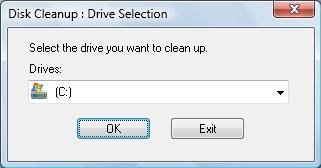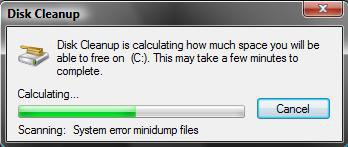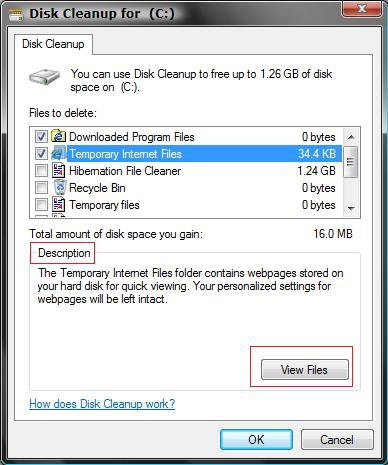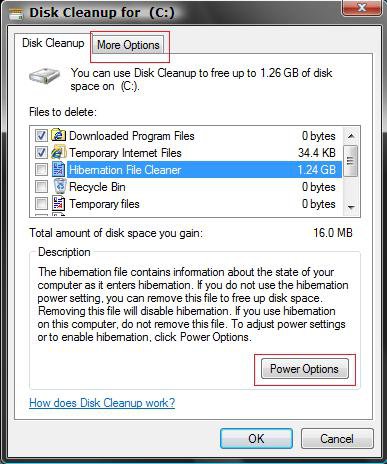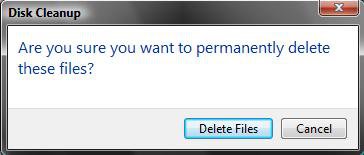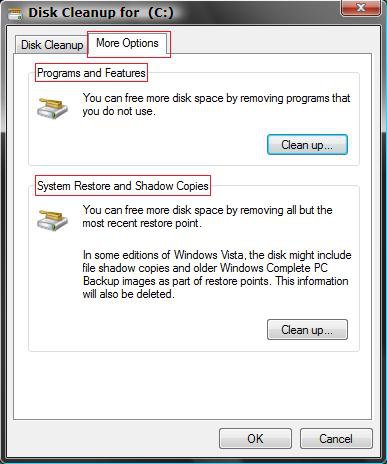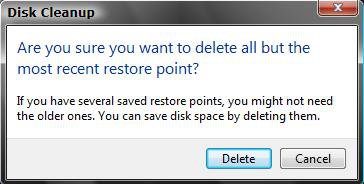How to Use Disk Cleanup in Vista
Disk Cleanup finds and then removes temporary files on your computer that you decide you no longer need to free up hard drive space.
For how to delete the Vista Temporary Files in Disk Cleanup that are less than a week old, see: How to Set Disk Cleanup to Delete Vista Temporary Files Less than a Week Old
Checking the Hibernation File Cleaner option to be deleted will disable the Hibernate and Hybrid sleep mode. If you did accidentally delete it, then see: How to Enable or Disable Hibernation in Vista
Here's How:
1. Open the Start Menu.
A) Click on All Programs, Accessories, System Tools folder, and Disk Cleanup.
B) Go to step 3.
OR
2. Open the Start Menu.
A) In the white line (Start Search) area, type Cleanmgr and press Enter.
3. Choose if you want to clean files from just your user account or from all user accounts on the computer. (See screenshot below)
NOTE: You will not see this window at all if you are running Disk Cleanup from the built-in Administrator account (How to Enable or Disable the Real Built-in Administrator Account in Vista). If you do not have the Files from all users on this computer option, then you are not running Disk Cleanup from within an administrator account. In an administrator account you will also need to make sure that you have UAC turned on to see it.
4. Select which drive you want to use Disk Cleanup on and click on OK. (See screenshot below)
NOTE: You will not see this window unless you have more than one drive or partition on your computer.
5. If you chose Files from all users on this computer above, then click on Continue for UAC prompt.
6. You will now see this screenshot below.
7. When done loading, you will see either one of these screenshots depending on your choice. (See screenshots below)
NOTE: If you just did a Upgrade install recently, then you will also see the Files discarded by Windows upgrade option. This would be for the C:\$INPLACE.~TR and C:\$WINDOWS.~Q folders. If you just did a Custom install recently, then you will also see the Previous Windows installations option. This would be for the C:\Windows.old folder.
8. Check the items you want to be deleted.
NOTE: When you highlight a item, it will give you a description of what it is. You may also have the option to View Files to be deleted or set the Options for a item.
9. Click on OK.
My files only ------------------------------------------ Files from all users
10. Click on Delete Files button on the confirmation prompt. (See screenshot below)
11. Disk Cleanup will delete the files and close.
12. For More Disk Cleanup Options -
NOTE: If you chose Files from all users on this computer (Step 3), then you will have a extra More Options tab. (See screenshot below)
13. To Uninstall Programs in Program and Features -
A) Click the Clean up button under the Programs and Features section. (See screenshot below step 12)
B) You will be taken to the "Uninstall or change a program" window in Programs and Features in the Control Panel.
14. To Delete All but the Most Recent System Restore Point -
- If you have the 64 bit Vista and have not already done this first, then you will need to do this correction and close and restart Disk Cleanup, see: How to Correct Disk Cleanup Shortcut for Vista 64 bit
- If you have the Vista Enterprise, Ultimate, or Business edition, then all but the most recent Complete PC Backup will be deleted also if you selected the drive in step 5 that the Complete PC Backup is stored on.
A) Click the Clean up button under System Restore and Shadow Copies. (See screenshot below step 12)
B) Click on Delete to confirm deleting all but the most recent system restore point. (See screenshot below)
NOTE: If you want to delete all system restore points, then turn System Restore Off and then back On to reset it. See: How to Turn System Restore On or Off in Vista
That's it,
Shawn
Related Tutorials
- How to Correct Disk Cleanup Shortcut for Vista 64 bit
- How to Clear Vista Temporary Files in the Temp Folder
- How to Clear the Thumbnail Cache in Vista
- How to Rebuild the Icon Cache in Vista
- How to Delete the Internet Explorer Browsing History in Vista
- How to See and Flush the Contents of the DNS Resolver Cache in Vista
- How to Remove a Uninstall Entry in Programs and Features for Vista
- How to Uninstall or Change a Program in Vista
- How to Turn Windows Features On or Off in Vista
- How to Reset and Clean the Notification Icons List in Vista
- How to Create a "Clear Clipboard" Shortcut in Windows
- How to Use the Vista SP1 Disk Cleanup Tool
- How to Use the Vista SP2 Disk Cleanup Tool
- How to Set Disk Cleanup to Delete Vista Temporary Files Less than a Week Old
- How to Enable or Disable Clear Virtual Memory Paging File at Shutdown in Vista
- How to Run the Extended Disk Cleanup in Vista
- How to Restore or Disable Hibernation in Vista
- How to Fix the Vista Disk Cleanup Windows Error Reporting Bug
- How to Add Disk Cleanup to Context Menu in Windows 7 and Vista
Attachments
Last edited by a moderator: