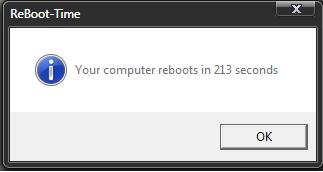How to Speed Up Vista Boot Up Time
This will show you how to speed up just the boot up time to your desktop in Vista. Select the options that you feel comfortable doing and that apply to you.
You can also view the startup logs in Event Viewer (C:\Windows\system32\eventvwr.msc) under Applications and Services Logs, Microsoft, Windows, Diagnostics-Performance, and Operational. The logs will be in the middle to show you what ran at startup, how long it took, and more.
For more ideas on how to speed up the performance of Vista, see: How to Speed Up the Performance of Vista
 OPTION ONE
OPTION ONE 
1. For how, see: How to Change the Default Boot Partition in Vista
A) Uncheck this option if you do not dual boot to save 30 seconds.
B) If you do dual boot, then select the default OS to boot into and lower the amount of time to wait for you to make a selection.
 OPTION TWO
OPTION TWO 
NOTE: By default System Restore, if turned on, is scheduled to create a restore point at every system startup (At startup trigger) in Task Scheduler. If System Restore is turned on, then disabling this will save you time at startup.
1. For how, see Option Three (step 16) here: How to Change the Automatic System Restore Point Settings in Vista Task Scheduler
 OPTION THREE
OPTION THREE 
NOTE: Defragging the registry is like defragging the hard drive. It will help reorganize and condense the registry so it can be read quicker at startup. Usually doing this once a month is good.
1. Download and install the free Auslogics Registry Defrag program from:
2. Run the program at least once a month to keep the registry defragmented.
 OPTION FOUR
OPTION FOUR 
NOTE: If you use your computer off an on a lot thoughout the day, then using Sleep mode instead of shutting the down computer will allow your computer to startup much quicker.
1. Set your Power Options to use the recommended settings for Sleep mode.
NOTE: For how see STEP TWO (step 6) here: How to Troubleshoot a Vista Sleep Mode Problem and Find a Solution
 OPTION FIVE
OPTION FIVE 
NOTE: If you have a multiple core CPU (Ex: Intel Core Duo or Quad CPU) or multiple CPUs, then this will show you how to check the Number of Processors to be sure that they are all used during boot up to help speed up the boot up time.
1. For how, see: How to Change the Number of Processors Used at Boot Up in Vista
 OPTION SIX
OPTION SIX 
NOTE: While going through the list of startup programs on your computer, you should disable or remove the listed startup programs that you do not want or need to run at the startup of Vista. The less you have, the less time Vista will spend loading them at startup.
 OPTION SEVEN
OPTION SEVEN 
NOTE: By default Vista has you select and logon to a user account at startup. You can set Vista to automatically logon to a selected user account and boot to that user's desktop instead at startup. This will save you the time of manually doing it.
1. For how, see: How to Logon Automatically at Startup in Vista
 OPTION EIGHT
OPTION EIGHT 
NOTE: If you do not use multiple monitors or connect a laptop to an external monitor, then disabling the Transient Multimon Manager (TMM) can save you the 2-3 second delay followed by a blank black screen as Vista searches for monitor changes when you startup Vista.
1. For how, see: How to Disable or Enable the Transient Multimon Manager (TMM) in Vista
 OPTION NINE
OPTION NINE 
NOTE: If you use Sleep mode from OPTION FOUR above and do not want password protection at wakup, then disabling the requirement to enter the user account password when the computer wakes up from sleep mode will save you startup time from having to do this.
1. For how, see: How to Disable or Enable Password Protection on Wakeup in Vista
That's it,Shawn
Related Tutorials
- How to Speed Up Shutdown in Vista
- How to Speed up the Menu Show Delay Time in Vista
- How to Speed Up the Performance of Vista
- How to Check and Change the Startup Programs in Vista
- How to Disable or Enable Vista Services With a Advice Guide
- How to Disable or Enable the Transient Multimon Manager (TMM) in Vista
- How to Change the Default Boot Partition in Vista
- How to See What Your Boot Up Time is in Vista
- How to Logon Automatically at Startup in Vista
- How to Change the Number of Processors Used at Boot Up in Vista
- How to Enable or Disable Defrag of Boot Files at Startup in Vista
Attachments
Last edited by a moderator: