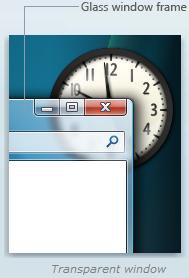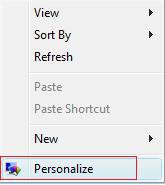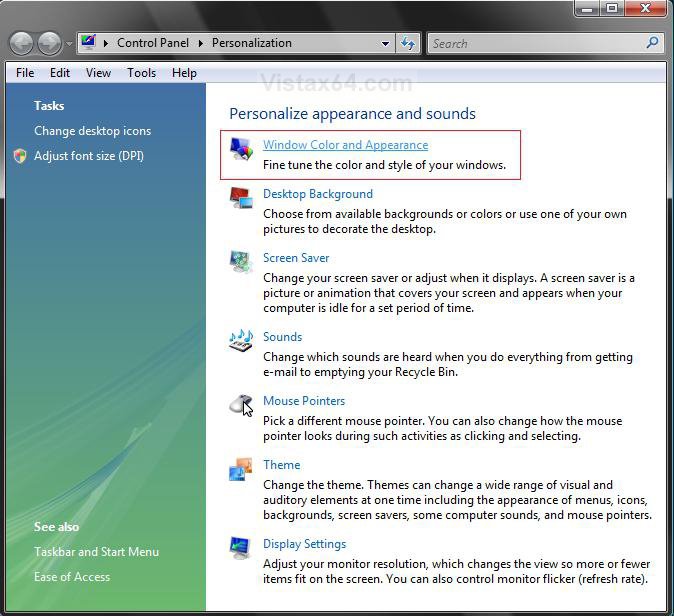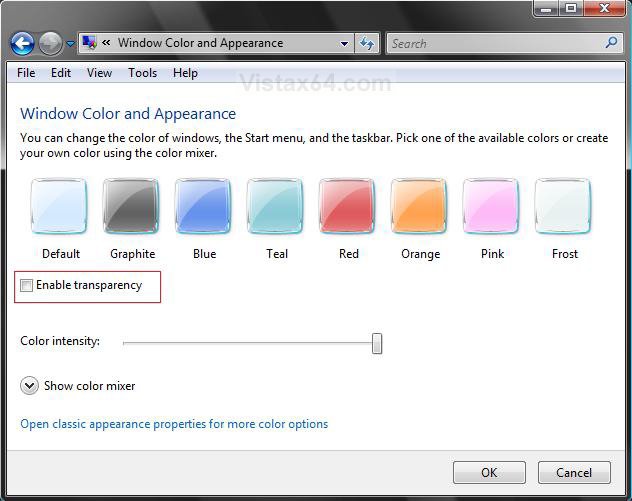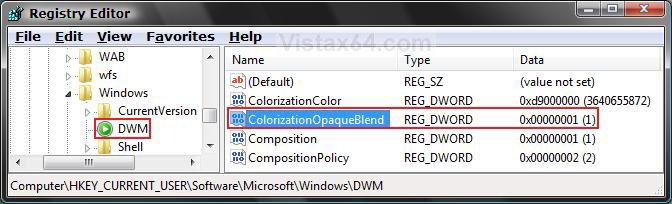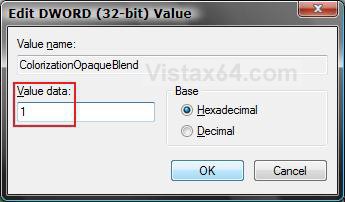How to Enable or Disable Aero Glass Transparency in Vista
Glass Transparency is part of the Windows Aero color scheme that makes your window borders look like transparent glass. This will show you how to enable or disable the Windows Aero Transparency feature.
Glass Transparency can be a resource hog on your video device. This can cause your computer to slow down on systems that are not very powerful. Using Windows Aero without Transparency does not use much resources though.
You must have the Windows Aero color scheme turned on for the Glass Transparency, Taskbar Thumbnail Previews, and Flip 3D features.
HARDWARE REQUIREMENTS FOR: WINDOWS AERO
See: Windows Help and Support: Troubleshoot problems with Windows Aero
NOTE: The Windows Aero color scheme is not available for the Vista Home Basic version.
HARDWARE REQUIREMENTS FOR: WINDOWS AERO
See: Windows Help and Support: Troubleshoot problems with Windows Aero
NOTE: The Windows Aero color scheme is not available for the Vista Home Basic version.

- 1 GHz 32 bit or 64 bit CPU processor.
- The computer needs at least 1 GB of RAM.
- A graphics card with support for DirectX 9 graphics with 128 MB of memory.
- The graphics card must support Pixel Shader 2.0 in hardware.
- The graphics card driver must support Windows Vista Display Driver Model (WDDM)
- The computer display color depth must be set to 32 bits per pixel.
EXAMPLE: Transparent Window
 OPTION ONE
OPTION ONE 
1. Right click on a empty area of your desktop.
2. Click on Personalize. (See screenshot below)
3. Click on the Window Color and Appearance link. (See screenshot below)
4. To Disable Transparency
A) Uncheck Enable transparency. (See screenshot below step 7)
B) Go to step 6.
5. To Enable Transparency
A) Check Enable transparency.
6. Click on a color you want to use for the windows, Start menu, and Taskbar.
7. Adjust the Color intensity by sliding the bar to the left to decrease the intensity and to the right to increase the intensity.
NOTE: If the Color intensity is set to far to the right, then the window borders and taskbar may be to dark to be transparent if enabled.
8. Click on OK.
9. Close window from below step 3.
 OPTION TWO
OPTION TWO 
1. To Disable Transparency
A) Click on the Download button below to download the file below.
Disable_Transparency.reg
B) Go to step 3.
2. To Enable Transparency
A) Click on the Download button below to download the
Enable_Transparency.reg
3. Click on Save, and save the .reg file to the Desktop.
4. Right click on the downloaded .reg file and click on Merge.
5. Click on Run, Continue (UAC), Yes, and then OK when prompted
6. Log off and log on, or restart the computer to apply the changes.
7. When done, you can delete the downloaded .reg file if you like.
 OPTION THREE
OPTION THREE 
1. Open the Start Menu.
2. In the white line (Start Search) area, type regedit and press Enter.
3. Click on the Continue button in the UAC prompt.
4. In regedit, go to: (See screenshot below)
HKEY_CURRENT_USER\Software\Microsoft\Windows\DWM
5. In the right pane, right click on ColorizationOpaqueBlend and click on Modify.
6. To Disable Transparency
A) Type 1 and click on OK. (See screenshot below)
B) Go to step 8.
7. To Enable Transparency
A) Type 0 (Number Zero) and click on OK.
8. Close regedit.
9. Log off and log on or restart the computer to apply the changes.
That's it,Shawn
Related Tutorials
- How to Change the Size of Window Borders in Vista
- How to Change the Visual Effects Options for Appearance and Performance in Vista
- How to Open and Change Folder Options in Vista
- How to Open Each Folder in the Same or it's Own Separate Window in Vista
- How to Change a Default Open Window Size for a Shortcut in Vista
- How to Change the ClearType Font Settings in Vista
- How to Change the Color Scheme in Vista
- How to Use and Create a Flip 3D Shortcut in Vista
- How to Add or Remove Turn Aero On or Off from the Vista Context Menu
- How to Change the Color Bit Depth Settings in Vista
Attachments
Last edited: