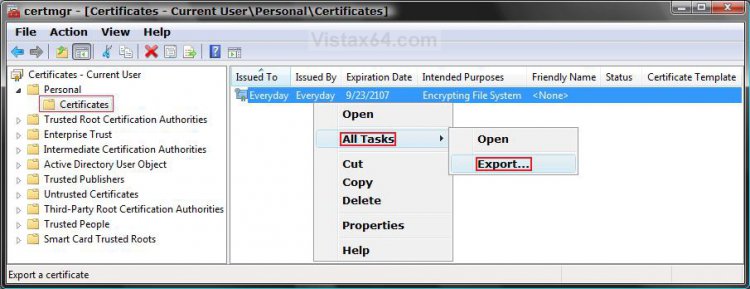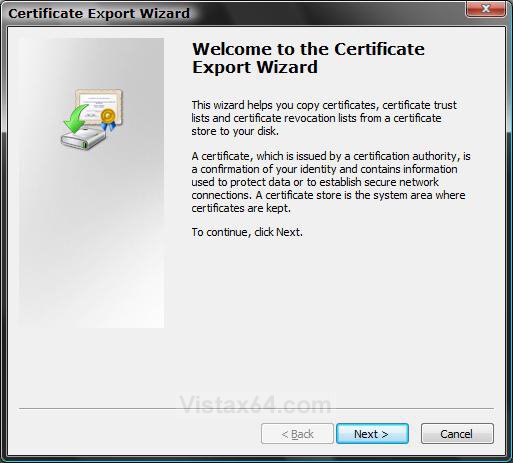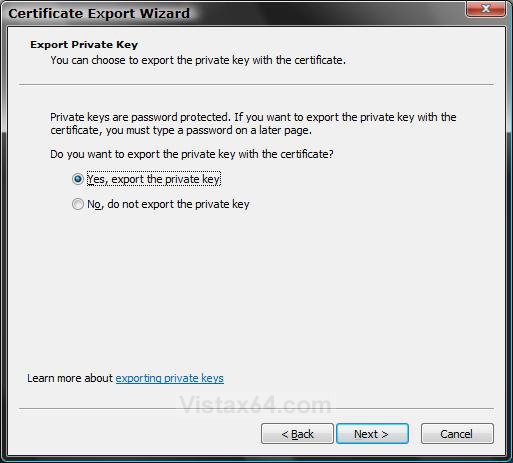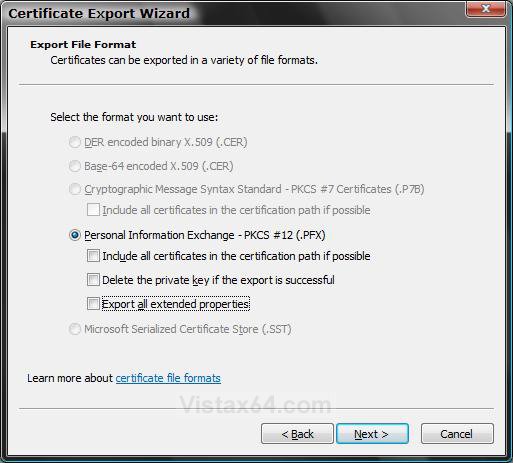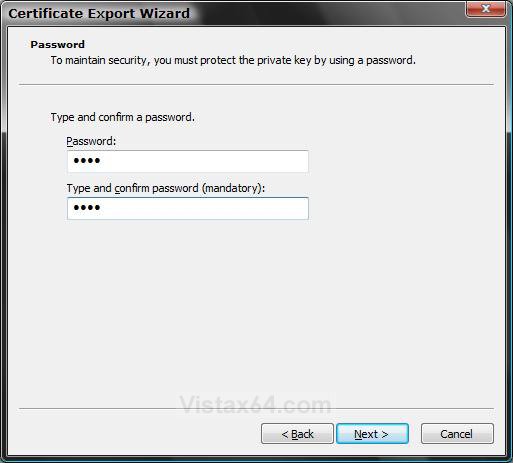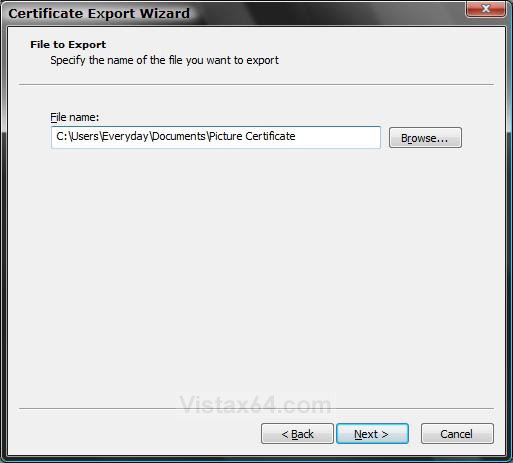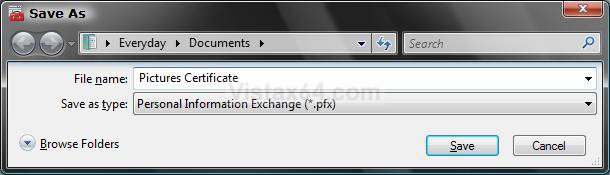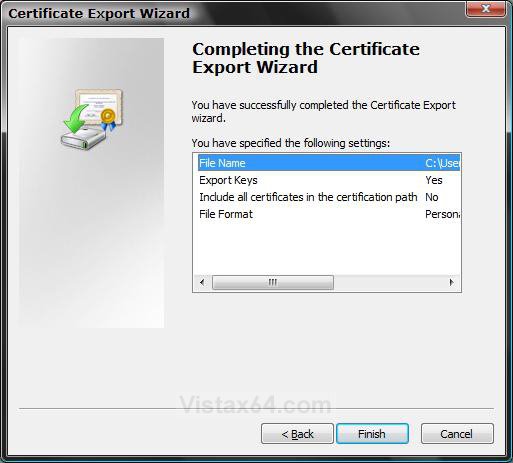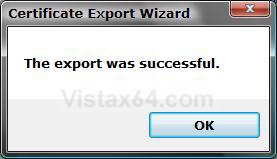How to Backup Encrypted File System (EFS) Certificate in Vista, Windows 7, and Windows 8
If you encrypt data (files and folders) on your computer, then you need a way to recover that data in case something happens to the encryption key. If your encryption key is lost or damaged and you don't have a way to recover your data, the data is lost. To make sure you can always access your encrypted data, you should back up your encryption certificate and key.
The Encrypt feature is only available in the Vista Business, Ultimate, Enterprise, Windows 7 Professional, Ultimate, Enterprise, and Windows 8 Pro and Enterprise editions.
The Encrypt feature is only available in the Vista Business, Ultimate, Enterprise, Windows 7 Professional, Ultimate, Enterprise, and Windows 8 Pro and Enterprise editions.
Be sure to store the backup (Exported) copy of your EFS certificate in a safe place. You will need it if you have to restore the EFS cetificate to be able to decrypt your encrypted files.
If you lost the EFS certificate backup, or did not create one, then you can use the 30 day free trial program Advanced EFS Data Recovery to decrypt the files.
Here's How:
1. Press the Windows + R keys to open the Run dialog, type certmgr.msc,and press Enter.
2. In the left pane, double click/tap on the Personal folder to expand it, and click/tap on Certificates. (See screenshot below step 4)
3. In the right pane, right click the certificate that lists Encrypting File System under Intended Purposes.
NOTE: If there is more than one EFS certificate, you should back up all of them.
4. Click/tap on All Tasks and Export.
5. Click/tap on Next in the Export Wizard Welcome. (See screenshot below)
6. Select (dot) Yes, export the private key, and click/tap Next. (See screenshot below)
7. Select (dot) Personal Information Exchange, and click/tap Next. (See screeshot below)
8. Type a password you want to use, confirm it, and click/tap on Next. (See screenshot below)
NOTE: Be sure to store this password in a safe location. You will not be able to import the EFS Certificate back to Vista without it.
9. Enter a name for the file and the location (include the whole path) or click/tap Browse and navigate to the location, then enter the file name. (See screenshots below)
10. Click/tap on Next.
NOTE: If you clicked Browse instead, then click Save and then Next.
11. Click/tap on Finish. (See screenshot below)
12. Click/tap OK. (See screenshot below)
That's it,
Shawn
Related Tutorials
Attachments
Last edited: