How to Enable or Disable Password Expiration in Vista
Password expiration allows you to set a maximum password age in days (42 by default) of a user account before it expires and they must change their password.
By default, password expiration is disabled. This will show you how to enable or disable password expiration for a user in Windows 7.
By default, password expiration is disabled. This will show you how to enable or disable password expiration for a user in Windows 7.
You can only do this while logged in as an administrator.
 METHOD ONE
METHOD ONE 
NOTE: The Vista Home Basic and Home Premium editions do not have this feature. See METHOD TWO below for how with these editions instead.[
1. Open the Local Users and Groups manager.
2. In the left pane, click on Users, then double click on the name of the user account that you want to enable or disable password expiration for. (see screenshot below)
3. To Enable Password Expiration for this User Account
A) Uncheck the password never expires box, then click on OK. (see screenshot below)
B) Go to step 5.
4. To Disable Password Expiration for this User Account
A) Check the password never expires box, then click on OK. (see screenshot above)
NOTE: If password never expires is grayed out, then this means that this user account as reached it's set maximum password age. You will need to either change the maximum password age to more days so that it has not expired yet, or change the password for the user account.
5. Repeat steps 2 to 3/4 for any other user account that you want to enable or disable password expiration for.
6. Close the Local Users and Groups window.
 METHOD TWO
METHOD TWO 
NOTE: You can do this method in all versions of Vista. This will affect all user accounts on the computer.
1. Open a elevated command prompt.
2. To Disable Password Expiration for a User Account
A) In the elevated command prompt, type the command below and press Enter. (see screenshot below)
NOTE: Substitute username in the command below with the actual user account name that you want to disable password expiration for.
Code:
wmic path Win32_UserAccount where Name='[B][COLOR=red]username[/COLOR][/B]' set PasswordExpires=false
FOR EXAMPLE: I would type in this command exactly for a user account name Brink, and press enter.
Code:
wmic path Win32_UserAccount where Name='Brink' set PasswordExpires=false
B) Go to step 4.
3. To Enable Password Expiration for a User Account
A) In the elevated command prompt, type the command below and press Enter. (see screenshot below)
NOTE: Substitute username in the command below with the actual user account name that you want to enable password expiration for.
Code:
wmic path Win32_UserAccount where Name='[B][COLOR=red]username[/COLOR][/B]' set PasswordExpires=true
FOR EXAMPLE: I would type in this command exactly for a user account name Brink, and press enter.
Code:
wmic path Win32_UserAccount where Name='Brink' set PasswordExpires=true
B) You will now need to change the maximum and minimum password age of this user account for what you would like.
4. Close the elevated command prompt.
That's it,Shawn
Related Tutorials
- How to Manage Stored User Names and Passwords in Vista
- How to Enable or Disable Secure Logon in Vista
- How to Make Vista Require a Username and Password at Logon
- How to Display Information About Previous Logons During User Logon in Vista
- How to Logon Automatically at Startup in Vista
- How to Remove a Password from a User Account in Vista
- How to Create a Password Reset Disk in Vista
- How to Reset a User Account Password in Vista
- How to Create a Password for a User Account in Vista
- How to Prevent or Allow a User to Change their Password in Vista
- How to Set Vista Account Lockout when a User Fails to Logon
Attachments
Last edited by a moderator:

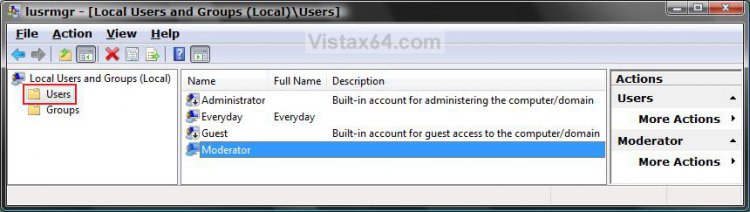
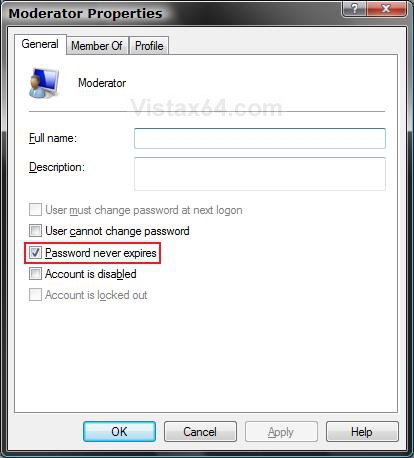
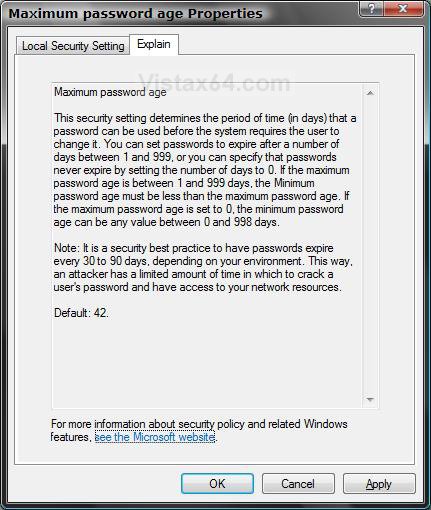
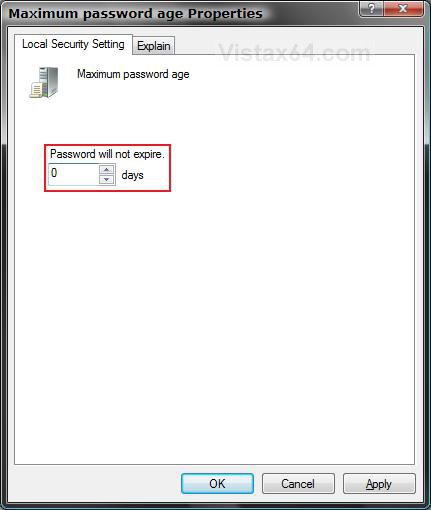
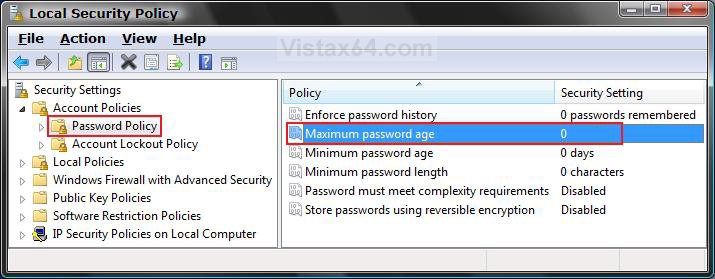
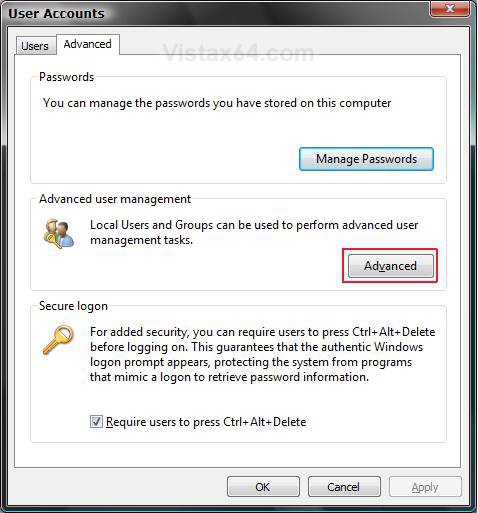
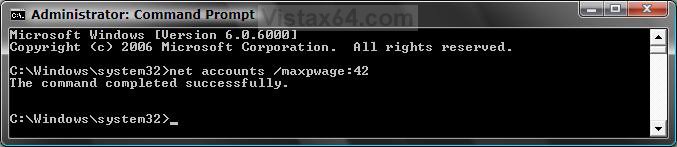
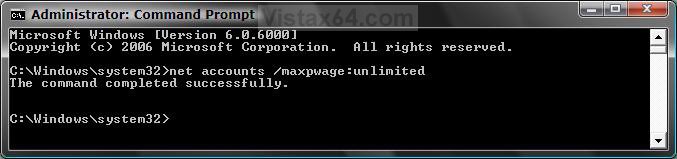





 I am locked out of my own pc! It will not give me the prompt like the other operating systems. Like old password new password why not keep it simple. I did not see the note saying password to expire and if I did I may have thought it would be like the past 98!
I am locked out of my own pc! It will not give me the prompt like the other operating systems. Like old password new password why not keep it simple. I did not see the note saying password to expire and if I did I may have thought it would be like the past 98!  :sa:
:sa: