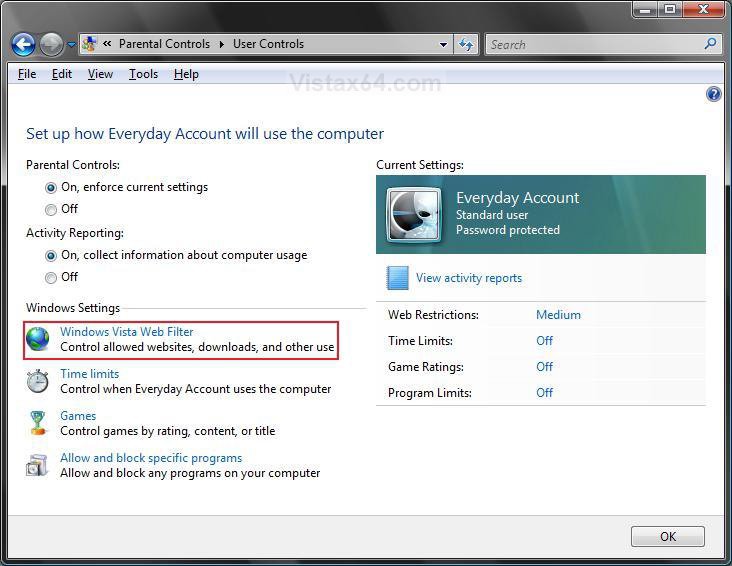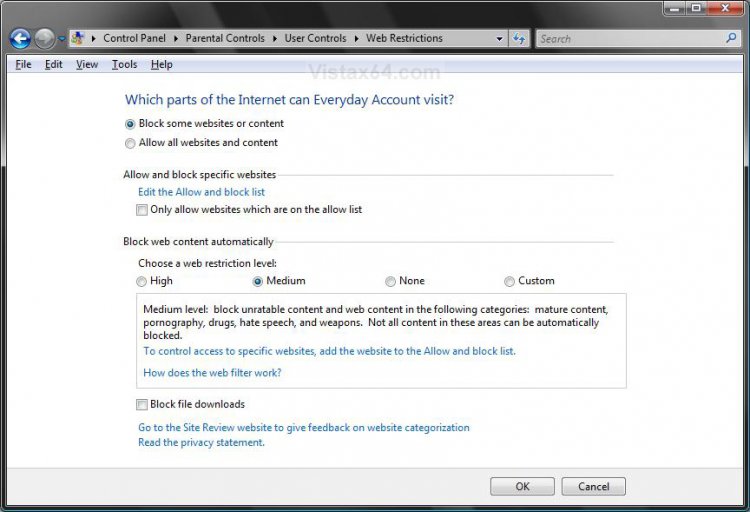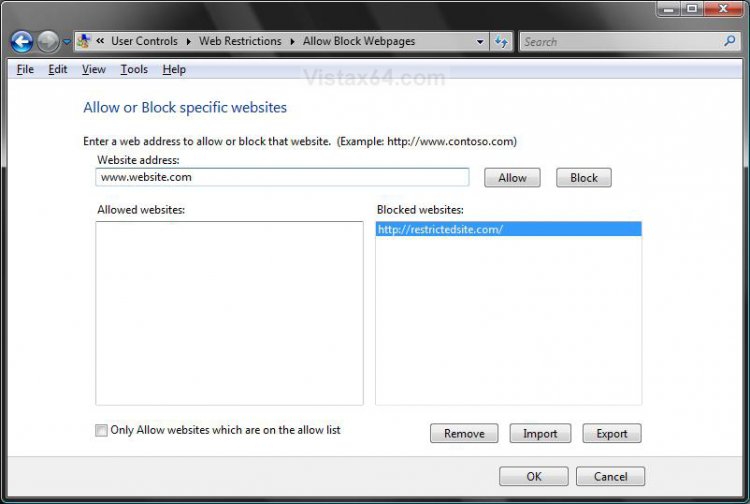How to Setup a Windows Vista Web Filter in Parental Controls
This will show you how to use Parental Controls to restrict websites, make sure children only visit age appropriate websites, indicate whether you want to allow file downloads, and set up what content you want the content filters to block and allow. You can also block or allow specific websites.
Parental Controls is only availble to the Vista Home Basic, Home Premium, and Ultimate editions. Parental Controls can only be applied to Standard user accounts. If your computer is connected to a domain, Parental Controls is not available.
Here's How:
1. Setup and turn on Parental Controls.
2. Click on Windows Vista Web Filter. (See screenshot below)
3. Select (dot) Block some websites or content to turn the web filter on. (See screenshot below step 6)
4. To Block Web Content Automatically -
A) Dot the restriction level you want. (See screenshot below step 6)
NOTE: You can still block or allow specific websites.
5. To Block File Downloads -
A) Check the Block file downloads box. (See screenshot below step 6)
6. To Allow or Block Specific Website -
A) Click on the Edit the Allow and block list link. (See screenshot below)
NOTE: To block all websites except the ones you allow in step 6B, check the Only allow websites which are on the allow list box.
B) Type in a website and click Allow or Block. (See screenshow below)
NOTE: To block all websites except the ones you allow, check the Only allow websites which are on the allow list box.
C) Click on OK when done editing the website list.
7. Click on OK. (See screenshot below step 2)
That's it,Shawn
Related Tutorials
- How to Control What Games Can be Played in Windows Vista Parental Controls
- How to Setup Windows Vista Time Limits in Parental Controls
- How to Allow and Block Specific Programs in Windows Vista Parental Controls
- How to Use Hard Disk Drive Space Quota in Vista
- How to Enable or Disable InPrivate Browsing in Internet Explorer 8
- How to Allow or Block Unrated Websites with Internet Explorer Content Advisor
- How to Allow or Block Specific Websites in Internet Explorer Content Advisor
Attachments
Last edited by a moderator: