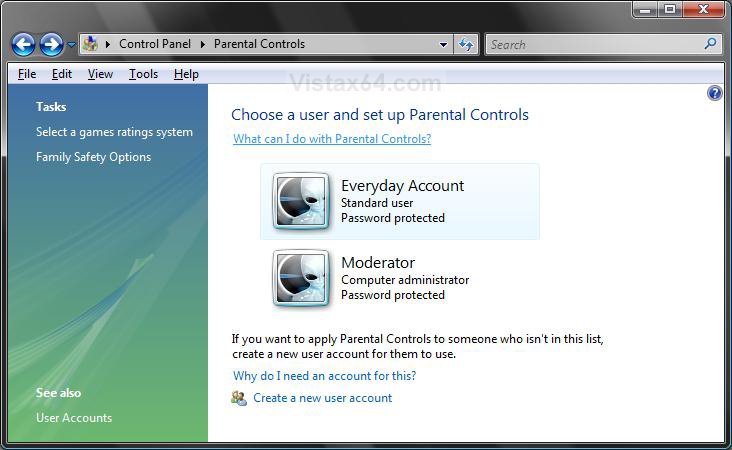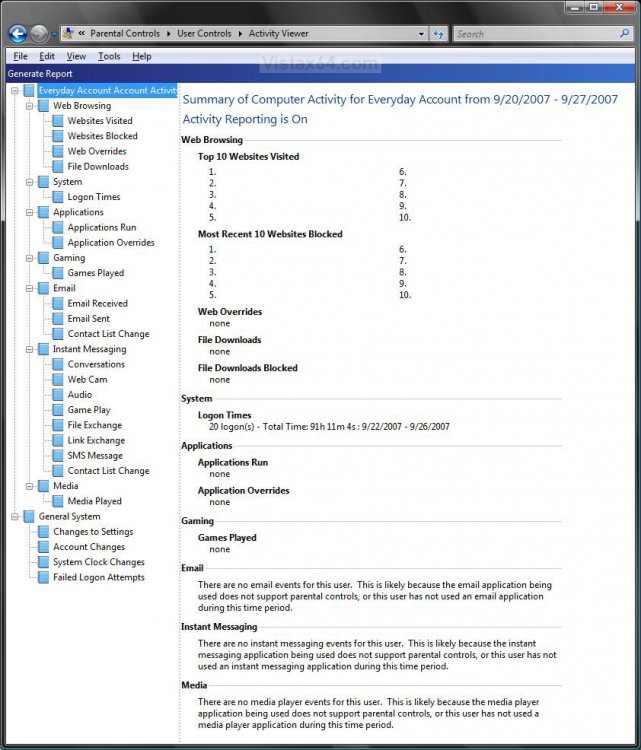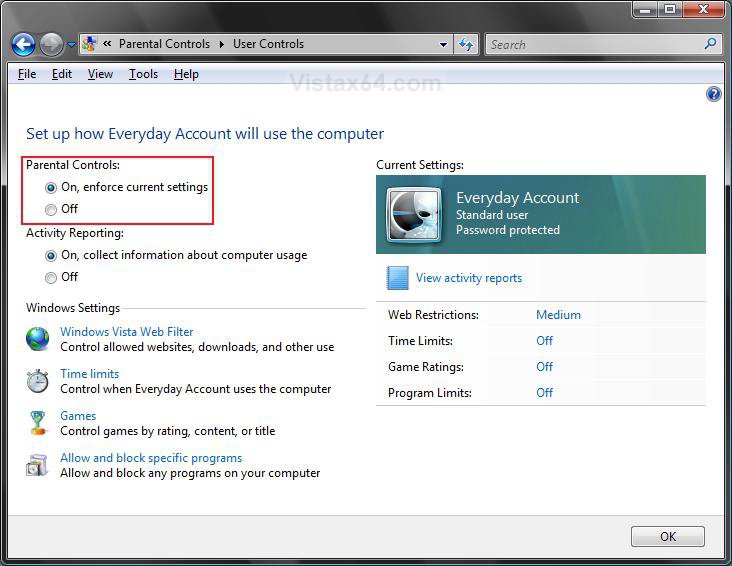How to Setup and Use Parental Controls in Vista
This will show you how to setup and use Parental Controls to help manage how your children, or a Standard user account, can use the computer. For example, you can set limits on your children's access to the web, the hours that they can log on to the computer, and which games they can play and programs they can run. For more information, see: Windows Help and How-to: Set up Parental Controls
Parental Controls is only available to the Vista Home Basic, Home Premium, and Ultimate editions. Parental Controls can only be applied to Standard user accounts. If your computer is connected to a domain, Parental Controls are not available.
For Parental Controls to work, it needs to have the Parental Controls Service set to the default of Manual.
If you happen to have crafty people that you are trying to use Parental Controls on, then you might also consider enabling the built-in Administrator account and give it a strong password. This will help prevent them from bypassing the Parental Controls.
Make sure that all other administrator accounts also have a good password.
Make sure that all other administrator accounts also have a good password.
Here's How:
1. Open the Control Panel. (Classic View)
2. Click on the Parental Controls icon.
3. Click on the Continue button in the UAC prompt.
4. Select the Standard user account that you want to apply Parental Controls to. (See screenshot below)
NOTE: If you need to create a new Standard user account, then click Create a new user account.
5. To Turn On Parental Controls -
A) Select (dot) On, enforce current settings. (See screenshot below step 9)
B) Go to step 7.
6. To Turn Off Parental Controls -
A) Select (dot) Off.
B) Go to step 9.
7. Turn the Activity Reporting On or Off. (See screenshot below step 9)
NOTE: If On, click on View activity reports link, to the right, to see the report. See an example of a activity report on the selected Standard account in the screenshot below.
8. Under Windows Settings, go through each option to set Parental Controls for it. (See screenshot below step 9)
NOTE: Each setting below is a link on how to setup that Parental Controls setting.
[TABLE=class:-grid,-width:-700][TR][TD]Windows Settings Link
[/TD]
[TD]
Description
[/TD][/TR]
[TR][TD]
Windows Vista Web Filter
[/TD]
[TD]
Set the web filter to Allow or Block websites, downloads, and other uses.
[/TD][/TR]
[TR][TD]
Time Limits
[/TD]
[TD]
Control when the user account can use the computer.
[/TD][/TR]
[TR][TD]
Games
[/TD]
[TD]
Control what games are installed or played on the computer by content, rating, or title.
[/TD][/TR]
[TR][TD]
Allow and Block Specific Programs
[/TD]
[TD]
Allow and Block any program on the computer for this user account.
[/TD][/TR][/TABLE]
9. Click on OK when done. (See screenshot below)
That's it,
Shawn
Related Tutorials
- How to Use Hard Disk Drive Space Quota in Vista
- How to Create a New User Account in Vista
- How to Control What Games Can be Played in Windows Vista Parental Controls
- How to Setup Windows Vista Time Limits in Parental Controls
- How to Allow and Block Specific Programs in Windows Vista Parental Controls
- How to Use Hard Disk Drive Space Quota in Vista
- How to Setup a Windows Vista Web Filter in Parental Controls
- How to Enable or Disable InPrivate Filtering Data in Internet Explorer 8
Attachments
Last edited by a moderator: