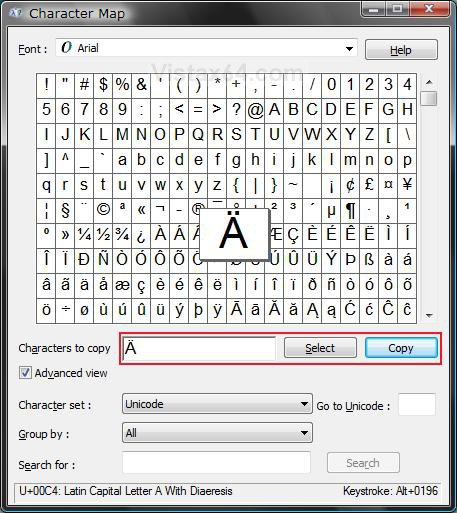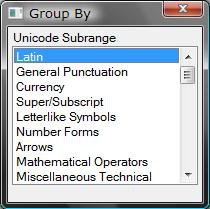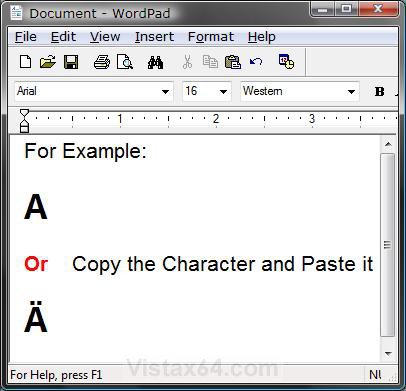How to Open and Use Character Map in Vista, Windows 7, and Windows 8
Character Map is a feature in Windows that makes it possible to use characters that are not displayed on the keyboard. You can use Character Map to insert special characters into your documents, such as the trademark symbol, a special mathematical character, or a character from another language.
For more information, see: Windows Help and How-to: Character Map FAQs
For more information, see: Windows Help and How-to: Character Map FAQs
- To make your own special characters, see: How to Use Private Character Editor
- At the bottom right corner of Character Map, it will show you what keyboard shortcut Keystroke to press for the selected character symbol. See screenshot below step 2.
The Character Map exe file is located at: C:\Windows\System32\charmap.exe
Here's How:
1. Press the Windows + R keys to open the Run dialog, type charmap, click/tap on OK.
2. To Select a Font
A) Select the Font you want at the top. (See screenshot above)
3. To Search by a Character ValueA) Click/tap on the Character set list, and then click/tap on the character set you want to search in. (See screenshot below step 1)
NOTE: If the character set you want is not available, choose a different font in the Font list.
4. To Search by a Character CategoryA) Click/tap on the Group by drop down menu list, and then choose a group (EX: Unicode Subrange) to open the Group By box. (See screenshot below step 1)
B) In the Group by box, click on the category of character you want to view. (See screenshot below)
NOTE: When you click a category, Character Map displays the characters that belong to that category.
5. To Search by a Character Name
A) Click/tap on the Character set drop down menu list, and then click/tap on the character set you want to search in. (See screenshot below step 1)
NOTE: If the character set you want is not available, choose a different font in the Font list.
B) In the Search for box, type all or part of the name of the character you are searching for.
C) Click/tap on Search.
NOTE: Character Map displays the characters that match your search.
6. Click/tap on the character you want to use to enlarge it. (See screenshot below step 1)7. Click/tap on the Select button. (See screenshot below step 1)
8. Click/tap on the Copy button. (See screenshot below step 1)
NOTE: This will put the character into the Clipboard.
9. Now, right click in your document and click on Paste. (See screenshot below)
NOTE: This can be anything that you are able to Paste text into. I am just using Notepad as an example.
10. Close the Character Map window when done.That's it,
Shawn
Attachments
Last edited by a moderator: