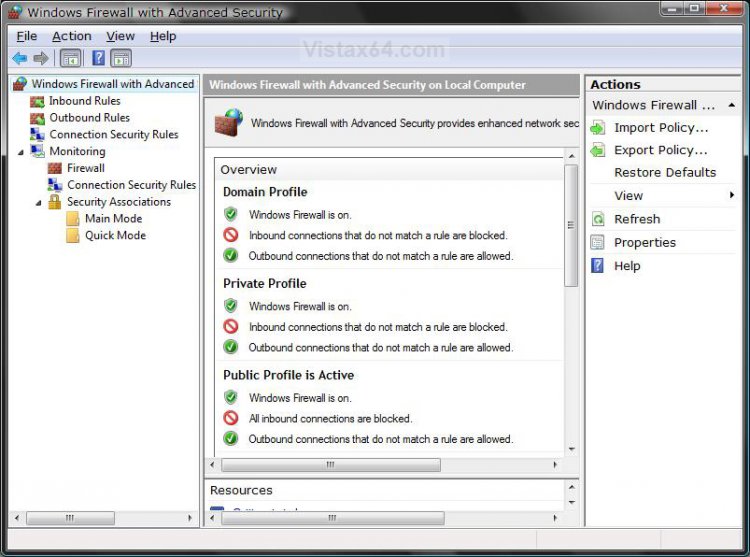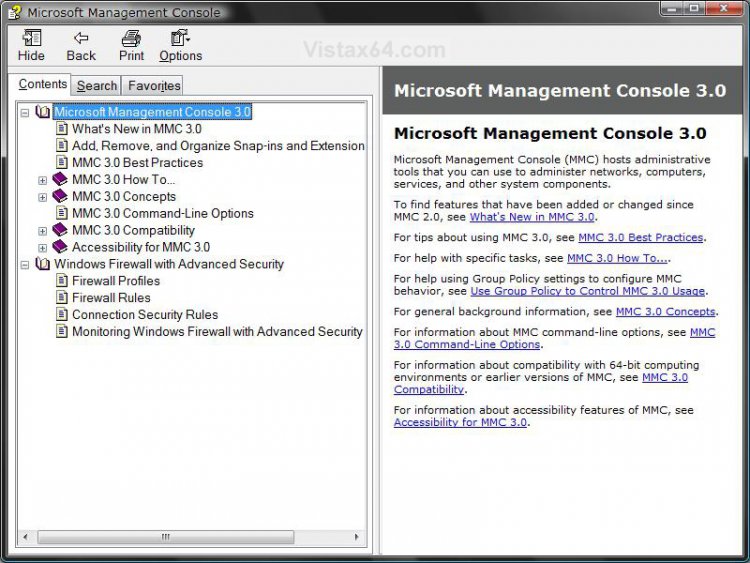How to Use Windows Firewall with Advanced Security in Windows
This console will allow you to fully set Windows Firewall Inbound, Outbound, and Connection Security rules. Plus, you have full Monitoring options. For more detailed information about how to use Windows Firewall with Advanced Security, see this also: Overview of Windows Firewall with Advanced Security
This must be done in an administrator account, or right click on Windows Firewall with Advanced Security and click Run as administrator for it to work.
Using the free version of the 3rd party program Sphinx Windows 8 Firewall Control can make using this easier.
 STEP ONE
STEP ONE 
1. Open the Start Menu.
A) In the white line (Start Search) area, type wf.msc and press Enter.
B) Go to step 3.
OR
2. Open the Control Panel. (Classic View)
A) Click on the Aministrative Tools icon.
B) Click on Windows Firewall with Advanced Security.
3. Click on Continue in the UAC prompt.
CONSOLE :
 STEP TWO
STEP TWO 
For more detailed information about how to use Windows Firewall with Advanced Security, see this also: Overview of Windows Firewall with Advanced Security
1. Click on Help on the menu bar. (See screenshot above)
2. Click on Help Topics.
NOTE: The Help Topics are very detailed and will show you how to use the options.
HELP WINDOW:
That's it,
Shawn
Related Tutorials
- How to Turn Windows Firewall On or Off in Vista
- How to Add or Delete an Exception in Windows Firewall in Vista
- How to Create a Turn Windows Firewall On or Off Shortcut in Vista
- How to Enable or Disable the Windows Firewall with Advanced Security MMC Snap-in
- How to Backup and Restore All Windows Firewall Settings
Attachments
Last edited: