How to Make Vista Require a User Name and Password at Logon
This will change the logon procedure in Vista to require all users to type in their user name and password instead of selecting their user icon and typing in just their password to logon their user account. This is like the old classic Windows logon screen.
For the user name, you would type your account's User name, or to logon to a domain, you would type Domain Name (Computer Name)/User name instead. If you have no password, then just leave the field empty. You can press TAB or SHIFT+TAB to move between the User name and Password fields if you entered something incorrectly. See the example screenshot below.
NOTE: See the NOTE box at the top of the tutorial. However, with this option the user display picture will be blank, since there is no actual user icon now.
 OPTION ONE
OPTION ONE 
1. To Enable User Name and Password Logon
A) Click on the Download button below to download the file below.
Enable_Username&Password_Logon.reg
B) Go to step 3.
2. To Restore the Default Logon
A) Click on the Download button below to download the file below.
Restore_Default_Logon.reg
3. Click on Save, and save the .reg file to the Desktop.
4. Right click on the download .reg file and click on Merge.
5. Click on Run, Continue (UAC), Yes, and then OK when prompted.
6. When done, you can delete the downloaded .reg file if you like.
NOTE: The next time you go to a log on screen, you will be required to enter your user name and password to logon to Vista in your user account.
7. You may also wish to set the same setting for the locked computer screen: How to Display User Information or Not when a Windows Session is Locked
 OPTION TWO
OPTION TWO 
1. Open the Start Menu.
2. In the white line (Start Search) area, type regedit and press Enter.
3. Click on Continue in the UAC prompt.
4. In regedit, go to: (See screenshot below step 5)
HKEY_LOCAL_MACHINE\SOFTWARE\Microsoft\Windows\CurrentVersion\Policies\System
5. In the right pane, right click on dontdisplaylastusername and click on Modify.
6. To Enable User Name and Password Logon
A) Type 1 and click on OK. (See screenshot below step 7)
B) Go to step 8.
7. To Restore the Default Logon
A) Type 0 (number zero) and click on OK.
8. Close regedit.
NOTE: The next time you go to a logon screen, you will be required to enter your user name and password to logon to Vista for your user account.
9. You may also wish to set the same setting for the locked computer screen: How to Display User Information or Not when a Windows Session is Locked
That's it,Shawn
Related Tutorials
- How to Logon Automatically at Startup in Vista
- How to Enable or Disable Ctrl+Alt+Delete Secure Logon in Vista
- How to Display Information About Previous Logons During User Logon in Vista
- How to Change the Logon Screen in Vista
- How to Hide a User Account in Vista
- How to Change or Stop Password Expiration in Vista
- How to Disable or Enable Password Protection on Wakeup in Vista
- How to Display a Logon Message Title and Text in Vista
- How to Change the Computer Name in Vista
- How to Change the Number of Logon Entries Allowed to be Saved in the Logon Cache in Vista
- How to Reset a User Account Password in Vista
- How to Create a Password for a User Account in Vista
- How to Turn Password Protected Sharing On or Off in Vista
- How to Prevent or Allow a User to Change their Password in Vista
- How to Set Vista Account Lockout when a User Fails to Logon
Attachments
Last edited:

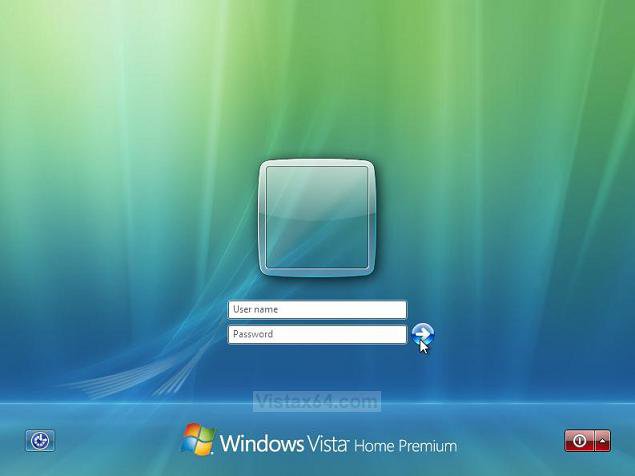

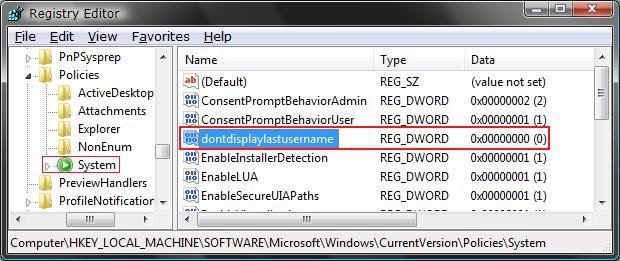
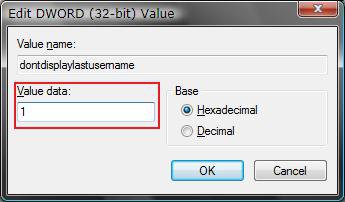




 (good tip from tutor))
(good tip from tutor))