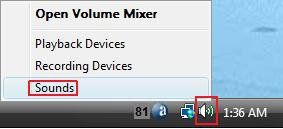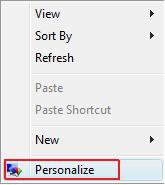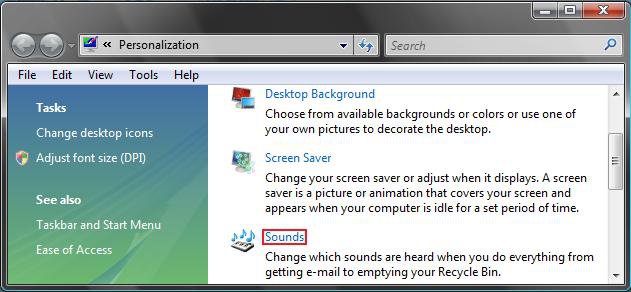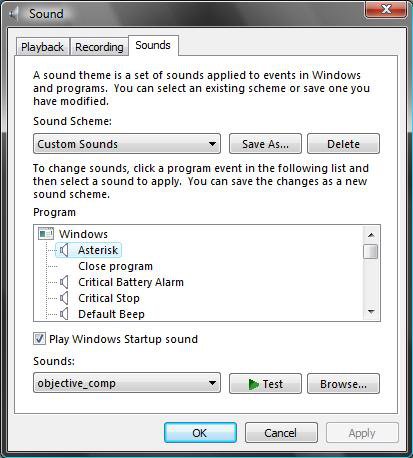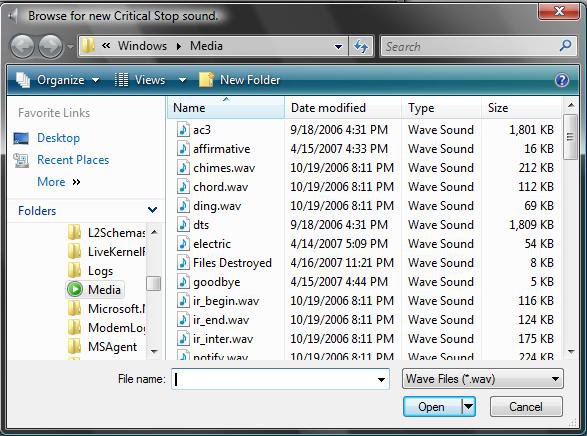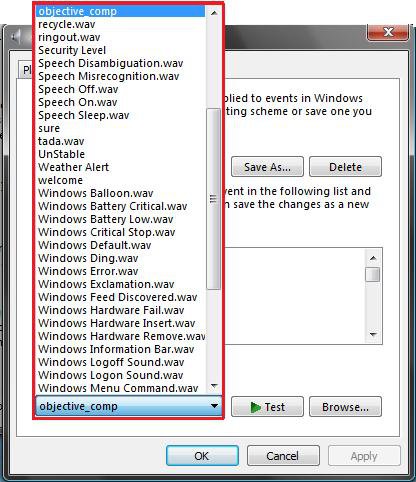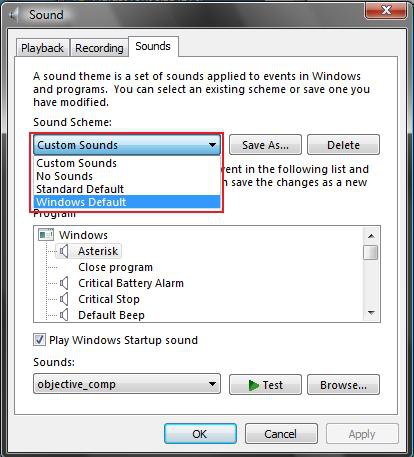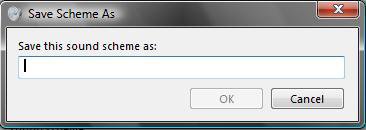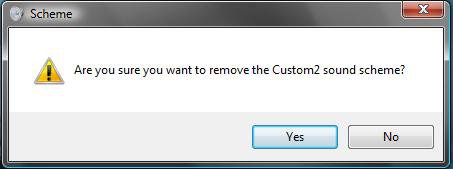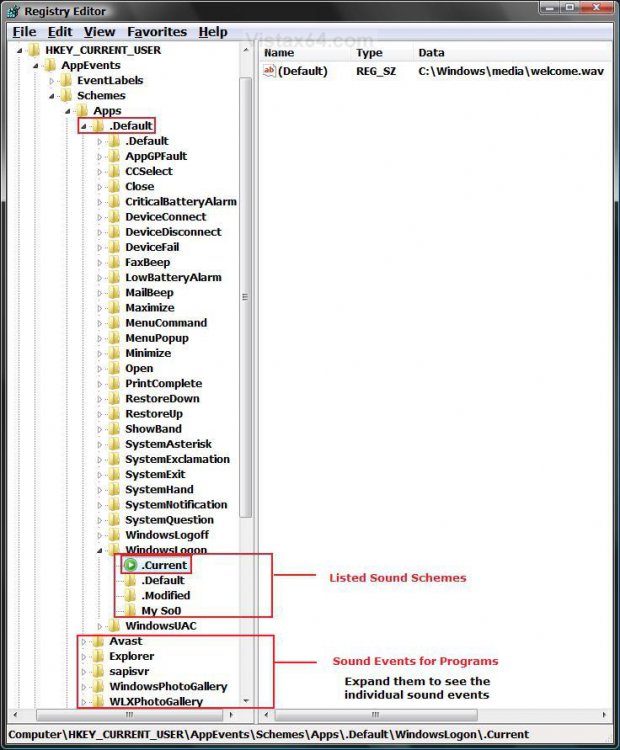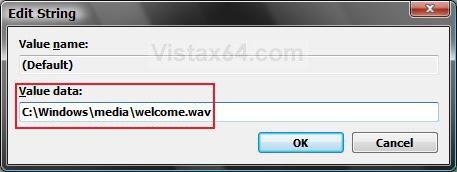How to Change a Computer Event Sound in Vista
An event sound is when a sound is played for a certain action that happens on the computer. A .wav file is used for the event sounds. This will show you how to open and change the default Windows computer event sound scheme to what you want it to be instead.
Sound File Folder Location:
C:\Windows\Media
Registry Location:
HKEY_CURRENT_USER\AppEvents\Schemes\Apps\.Default
 METHOD ONE
METHOD ONE 
1. Open the Control Panel (Classic View).
A) Click on the Sound icon.
B) Go to step 2.
OR
1. Right click on the little white speaker (Volume) icon in the bottom right corner. (See screenshot below)
A) Click on Sounds.
B) Go to step 2.
OR
1. Right Click on a empty area of the desktop and click Personalize. (See screenshot below)
A) Click on Sounds. (See screenshot below)
2. Click on the Sounds tab. (See screenshot below)
3. To Turn On or Off the Vista Startup Sound
A) Check or uncheck the Play Windows Startup sound box. (See screenshot above)
4. To Change an Event Sound
A) Click on a program event (in middle section) to select it. (See screenshot below step 2 above)
B) Click on the Browse button. (See screenshot below)
NOTE: The default sound files are located at: C:\Windows\Media
< 1. Navigate to the .wav sound file you want and click on Open.
< 2. Click on Apply.
OR
C) Click on the Sounds: drop down menu at the bottom to the left of the Test and Browse buttons. (See screenshot below)
< 1. Click on a .wav sound file for the event.
< 2. Click on Apply.
5. To Test Play a Sound
A) Click on a program event you want to hear the sound for.
B) Click on the Test button.
6. To Change a Sound Scheme
A) Click on the Sound Scheme: drop down menu. (See screenshot below)
B) Click on the sound scheme you want.
C) Click on Apply.
7. To Save a Sound Scheme
NOTE: This is useful to have all your event sound changes saved to be able to select them in step 6 above.
A) Click on the Save As button. (See screenshot above)
B) Type in a name for the sound scheme and click on OK. (See screenshot below)
8. To Delete a Sound Scheme
NOTE: You cannot delete the No Sounds, Standard Default, or Windows Default schemes, only the ones that you saved.
A) Click on the Sound Scheme: drop down menu. (See screenshot for step 5 above)
B) Click on the sound scheme you want to delete.
C) Click on the Delete button.
D) Click on Yes for the confirmation prompt. (See screenshot below)
 METHOD TWO
METHOD TWO 
NOTE: There is nothing here that you cannot change in METHOD ONE above. It is just another method for doing the same thing in case you like using the registry instead.
1. Open the Start Menu.
2. In the white line (Start Search) area, type regedit and press Enter.
3. Click on Continue in the UAC prompt.
4. In regedit, go to: (See screenshot below)
NOTE: Each Key (folder) in the left pane under .Default is a sound event. The Program names at the bottom of the list will need to be expanded to see their event sounds.
HKEY_CURRENT_USER\AppEvents\Schemes\Apps\.Default
5. To Change a Event Sound
A) Click on the sound event in the left pane, then right click on (Default) in the right pane and click on Modify.
6. Type in the full path of the .WAV sound file and click on OK. (See screenshot below)
7. Close regedit when done.
That's it,
Shawn
Related Tutorials
- How to Change the Color Scheme in Vista
- How to Change the Desktop Theme in Vista
- How to Change Windows Live Messenger Sounds in Vista
- How to Enable Hidden Audio Devices in Vista
- How to Enable or Disable Sound Recorder in Vista
- How to Change or Turn Off the Clicking Sound while Browsing Internet and Windows Exporer
- How to Have Windows Live Mail Play a Sound When New Messages Arrive
- How to Enable or Disable the Startup Sound in Vista and Windows 7
Attachments
Last edited: