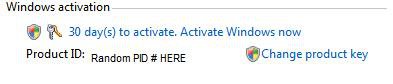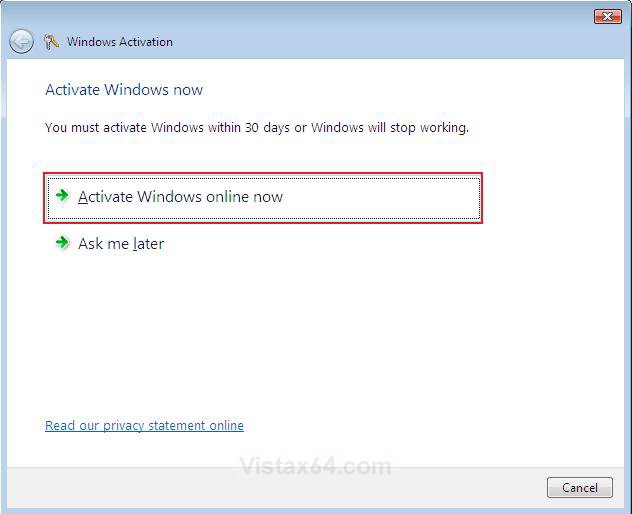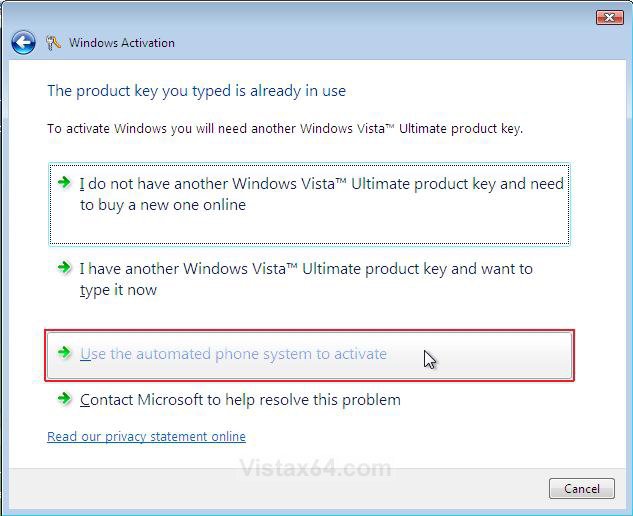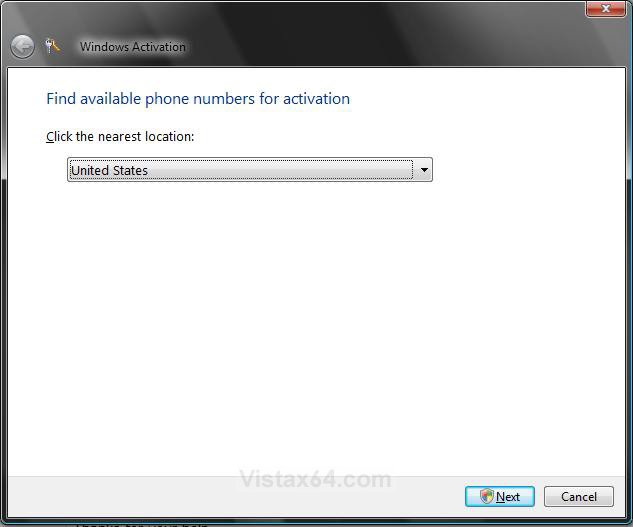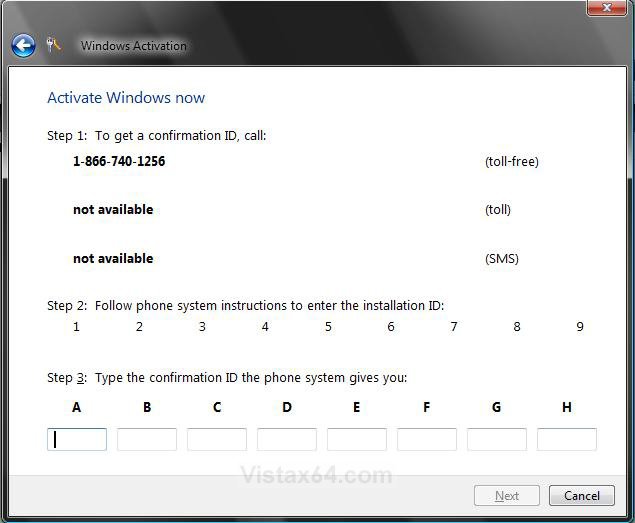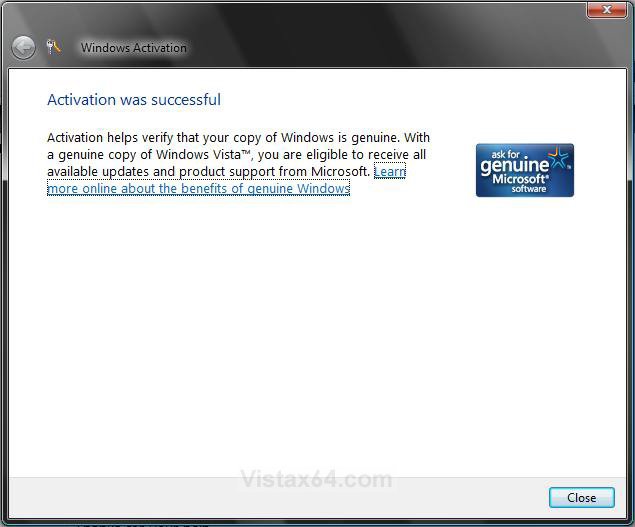How to Activate Vista Normally and by Phone Activation
This will show you how to activate Vista normally, and by using Phone activation. Phone activation is used to get a local phone number to call and get Vista activated by phone.
For more information, see:
For more information, see:
A Express or Retail Vista can be installed on any one computer at a time for as many times as you like. A OEM Vista may only be able to be installed on the exact same computer as many times as you like. The product key number for the Vista 32 bit version is the same one for it's 64 bit version. You can only have the Product Key activated on one computer and version of 32 bit or 64 bit Vista at a time.
See: Microsoft: License Terms for Software Licensed from Microsoft
See: Microsoft: License Terms for Software Licensed from Microsoft
- Microsoft no longer provides support for preinstalled OEM (recovery) copies of Vista. If you have one of these, then you must contact the OEM, instead of Microsoft in this tutorial, to activate your OEM Vista. OEM contact information should be included in the documentation that came with your computer or OEM Vista installation CD/DVD package.
- A OEM (retail) version Vista installation DVD that is bought separately and did not come preinstalled on a OEM computer is still supported by Microsoft using the method in this tutorial below.
- You only have 30 days of trial period to activate Vista, 3 days if you checked the Automatically activate Windows when I'm online while installing Vista. If you let the trial period expire, you will be placed into a Reduced Functionality Mode until you activate Vista. When you activate Vista, the product key number used will be tied to that computer. If you make significant changes to the computer, like a new motherboard, you will be required to do a Phone Activation. If you want to use it on another computer, then you must uninstall it from the other computer first and do a Phone Activation on the new computer. This is to verify that you are using the product key on only one computer.
ERROR MESSAGES:
For more information, see: Microsoft Help and Support: KB931276 and Microsoft Help and Support: KB951287
See: Microsoft Help and Support: KB931573 Update
For more information, see: Microsoft Help and Support: KB931276 and Microsoft Help and Support: KB951287
- The Windows Vista product key you typed is invalid for activation.
- Your Product Key is already in use.
- Windows Activation Error: A problem occurred when Windows tried to activate. Error Code 0x8007232B
- Activate Windows Now
- Your activation period has expired and Windows is no longer working.
- To use Windows you must activate this copy of Windows.
- Etc....
See: Microsoft Help and Support: KB931573 Update
EXAMPLE: Product Key Number on COA Sticker
NOTE: The product key number has 25 characters in it.
EXAMPLE: Vista not ActivatedWARNING: The Product ID number displayed here is not your Product Key number.
EXAMPLE: Vista ActivatedWARNING: The Product ID number displayed here is not your Product Key number.
 STEP ONE
STEP ONE 
NOTE: If you have a valid license for Vista, then double check that you entered the product key number correctly.
1. Open the Start Menu, and right click on Computer and click on Properties.
A) Go to Step 3.
OR
2. Open the Control Panel (Classic view), and click on the System icon.
3. Scroll down to the bottom and you will see this screenshot. (See screenshot below step 5B)
4. Click on the Activate Windows now link.
A) Go to step 6.
5. If it will not activate, then click Change product key.
A) Type in the product key again to make sure it is correct.
NOTE: You can also use this if you just want to change it to a different product key for the same version of the installed Vista.
B) Click on the Activate Windows now link.
6. Click on the Activate Windows online now link. (See screenshot below)
7. If Vista fails to activate, then proceed to step 2 below.
 STEP TWO
STEP TWO 
NOTE: On a preinstalled OEM Vista, you may need to call the manufacturer (Ex: HP) to get Vista activated again.
OPTION ONE:
1. Do the STEP ONE section above.
2. Click Use the automated phone system to activate. (See screenshot below)
A) Go to step 3 in OPTION TWO below.
OPTION TWO:
1. Open the Start Menu.
2. In the white line (Start Search) area, type slui.exe 4 and press Enter.
3. Select your nearest location and click on the Next button. (See screenshot below)
4. Click on Continue in the UAC prompt.
5. A local phone number should apear with a set of numbers generated by Windows and displayed on your screen under Step 2: . (See screenshot below)
NOTE: There will be sets of numbers under the 1 to 9. I just removed them here for obvious reasons. 

6. Call the activation phone number selected.
7. At first, the activation line will be automated, so you will be asked to enter or speak the numbers (Step 2 in screenshot below step 10) displayed on your screen into the phone.
8. If Automated Service is Successful
NOTE: Usually this is not always successful.
A) The automated service will issue you a set of Confirmation ID numbers.
NOTE: Have a pen and paper handy to write these numbers down.
B) Go to step 10.
9. If Automated Service is Unsuccessful
A) If the activation service informs you that it was unsuccessful and cannot help you with activation, then STAY ON THE LINE and your call will be transferred to an activation operator who will assist you in activating your copy of Vista. The operator will give you the set of Confirmation ID numbers if they agree your copy of Vista is legitimate.
NOTE: Just explain to the operator your situation and what you did to require activation. (EX: hardware upgrade, installed Vista on a new computer after uninstalling it from the old one, etc...)
10. Type in the set of Confirmarion ID numbers given to you into the Step 3: area to be able to activate Vista. (See screenshot below)
NOTE: You will get these numbers from the phone automated system or operator after they have confirmed the numbers you gave them in step 7 above.
NOTE: The numbers in Step 2 of this screenshot will be there for you to use in step 5 above. I have just cleared them from this screenshot for obvious reasons. 

11. When you get the Activation was successful window, click on Close to finish. (See screenshot below)
That's it,
Shawn
Related Tutorials
- How to See Windows Vista Current License Information
- How to Extend Vista Trial Period for Up to 120 Days
- How to See The Product Key in Vista
- How to Do a Clean Install of Vista with a Upgrade Version
- How to Do a Clean Install with a Full Version of Vista
- How to Get Out of Reduced Functionality Mode in Vista
- How to Uninstall the Product Key Number and Deactivate Windows 7 and Vista
Attachments
Last edited by a moderator: