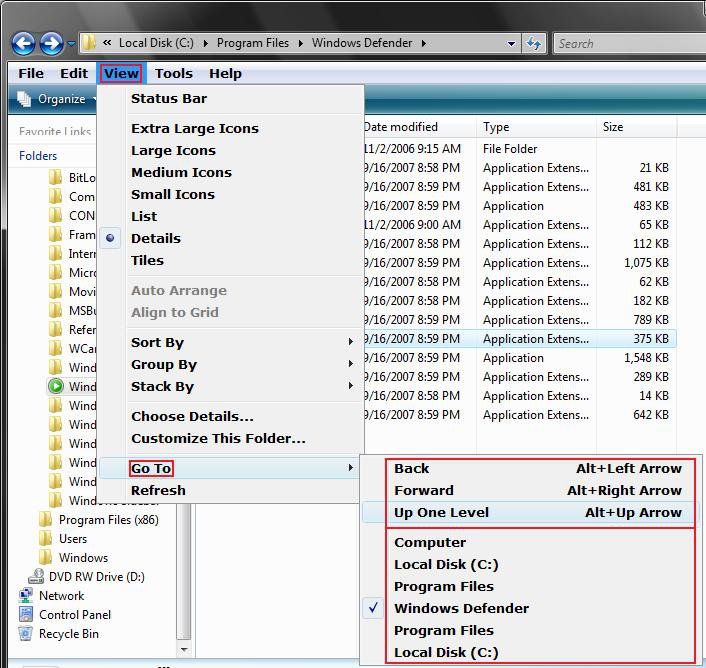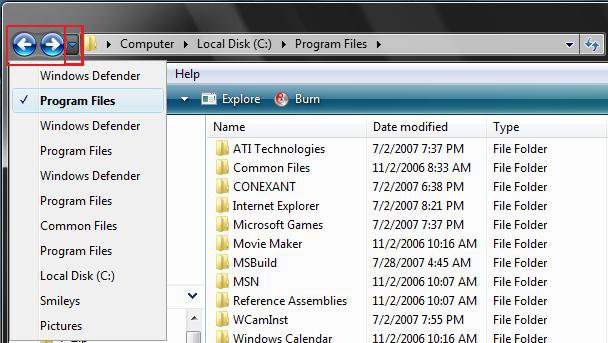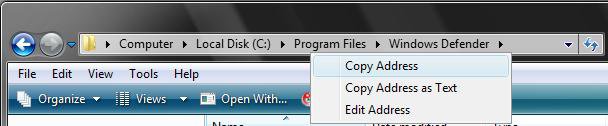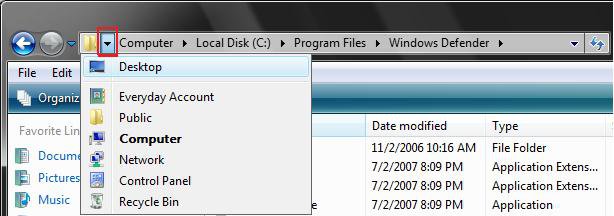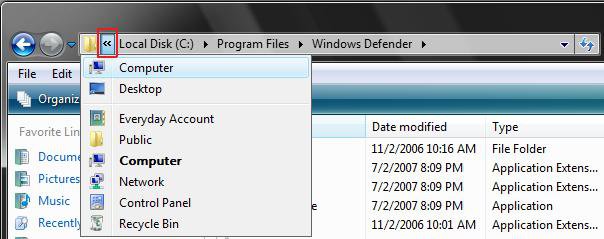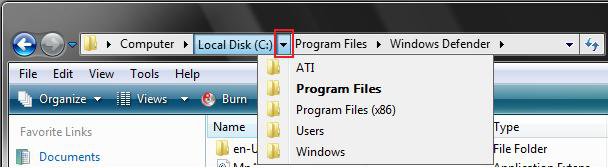How to Use the Windows Explorer Address Bar in Vista
The Address bar, also known as the Breadcrumb bar, is the bar at the top of a Windows Explorer window that displays the currently selected folder or file path location like a folder tree, but sideways instead.
If you have Vista set to the Classic theme, see: How to Change the Desktop Theme in Vista, and you do not see the full path in the title bar, then make sure that you have checked Display the full path in the title bar (Classic folders only) in Folder Options.
IE7 and Windows Explorer share the same address bar. To clear the recent addresses or locations, delete the IE7 History from Method One here: How to Delete the Internet Explorer Browsing History in Vista
EXAMPLE: Windows Explorer Address Bar
 OPTION ONE
OPTION ONE 
1. Click View on the menu bar. (See screenshot below)
2. Click Go To.
3. Select the option you want to go to.
NOTE: The checked item shows you the current open location from within the list of previous opened locations that you were at in this opened window.
 OPTION TWO
OPTION TWO 
NOTE: See screenshot below
1. Left Arrow button = Takes you back to previous window.
2. Right Arrow button = Take you forward to the window you had open before before going back to a previous window.
3. Drop Down Arrow = List of recent opened folder windows that you can select to go back to.
 OPTION THREE
OPTION THREE 
1. Click on the drop down arrow at the end to see a list of previous locations. (See screenshot below)
NOTE: This will also show recent Internet Explorer addresses to since the two share the same address bar. You will notice folder paths appearing in this list as you navigate from within the address bar (see OPTION NINE).
2. Click on the location that you want to open.
NOTE: Press the Esc key twice or click on a empty area within the window twice to exit this.
 OPTION FOUR
OPTION FOUR 
1. Left click on a empty area in the explorer address bar. (See screenshot below)
NOTE: Press the Esc key or click on a empty area to return to the normal address bar.
This is like the old XP address bar.
OR
1. Right click anywhere in the explorer address bar.
2. Click on Edit Address. (See screenshot below)
 OPTION FIVE
OPTION FIVE 
1. Right click anywhere in the explorer address bar.
2. Click on Copy Address as Text. (See screenshot below)
3. You can now paste the full folder path anywhere you like.
 OPTION SIX
OPTION SIX 
1. Right click anywhere in the explorer addres bar.
2. Click on Copy Address. (See screenshot below)
NOTE: This will also add the full folder path to the clipboard as above.
3. Right click on your desktop (for example) and click Paste Shortcut.
 OPTION SEVEN
OPTION SEVEN 
1. Click on the arrows in a circle to refresh the window. (See screenshot below)
OR
1. Press F5.
 OPTION EIGHT
OPTION EIGHT 
1. Left click on a empty area of the address bar. (See screenshot below)
NOTE: Press the Esc key or click on a empty area to return to the normal address bar.
2. Type in a Internet address and press Enter. (See screenshot below)
NOTE: This will open a IE7 window with the address you typed and still leave your current Windows Explorer window location open.
 OPTION NINE
OPTION NINE 
From the Keyboard :
1. ALT + Left Arrow key = Back
2. ALT + Right Arrow key = Forward
3. ALT + Up Arrow key = Up One Level
From the Address Bar :
NOTE: As you navigate from within the address bar, it will add to the drop down list from OPTION THREE above.
1. First Arrow = Shows you a list of parent folders before this folder or location that you can click on to open it. (See screenshot below)
2. Double Arrow = Same as above, but it turns to a double arrow indicating that the address bar does not have room to show the entire path. (See screenshot below)
3. Other Folder Arrows = They will show you a list of folders inside that folder that you can click on to open it. (See screenshot below)
4. Folders = If you click on one of the folders in the address bar it will open it. (See screenshot below)
That's it,
Shawn
Related Tutorials
- How to Change Windows Explorer Default Open Location
- How to Change a Windows Explorer Folder Type Template in Vista
- How to Change a Default Open Window Size for a Shortcut in Vista
- How to Reset Windows Explorer Folder View Settings to Make Vista Remember
- How to Change the Windows Explorer Columns and Sort Order in Vista
- How to Enable or Disable Auto-Hide for Vista Explorer Full Screen F11
- How to Turn the Navigation Pane On or Off in Vista
Attachments
Last edited: