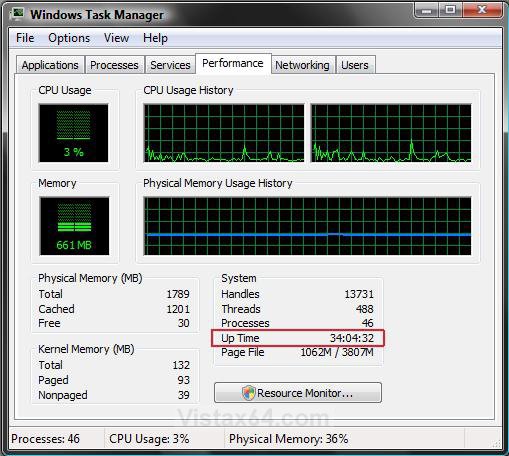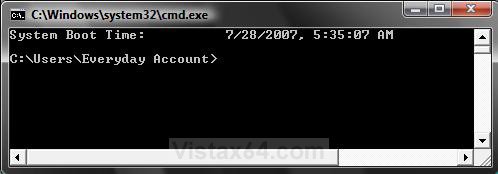How to See System Uptime in Vista and Windows 7
The system up time will show you how much time your system has been running since the last time the computer had been shutdown or restarted.
It can be fun to see who has the longest up time.
It can be fun to see who has the longest up time.
This can be handy in order to know if and when the system has recovered from a possible power failure or any other issue it might have had.
 OPTION ONE
OPTION ONE 
1. Open the Task Manager.
NOTE: Right click on the taskbar and click Task Manager, or press Ctrl + Shift + Esc keys.
2. Click on the Performance tab. (see screenshot below)
3. The current system Up Time is shown under System.
 OPTION TWO
OPTION TWO 
1. Open the Start Menu, then copy and paste the command below in the search box and press Enter.
cmd /k systeminfo | find "System Boot Time"
2. You will now see the system uptime information. (See screenshot below)
NOTE: It may take a few seconds to display.
That's it,
Shawn
Related Tutorials
- How to See the About Windows Vista and System Information
- How to See Windows Vista Current License Information
- How to Display Information About Previous Logons During User Logon in Vista
- How to See Vista Boot Information at Startup
- Enable or Disable Detailed Logon, Logoff, and Shutdown Status Messages in Vista
- How to See the Last Shutdown Time of Your Windows PC
- How to Tell if Windows 7 is a 32-bit or 64-bit System Type
- How to See Windows 7 License Information
- How to See System Information in Vista and Windows 7
- See Original Installation Date and Time of Windows 7 and Windows 8
Attachments
Last edited by a moderator: