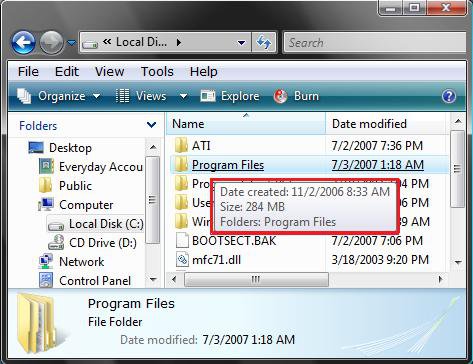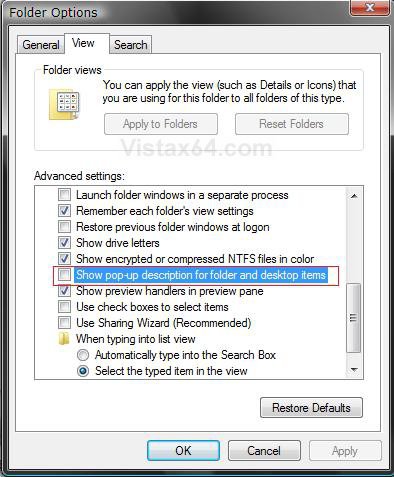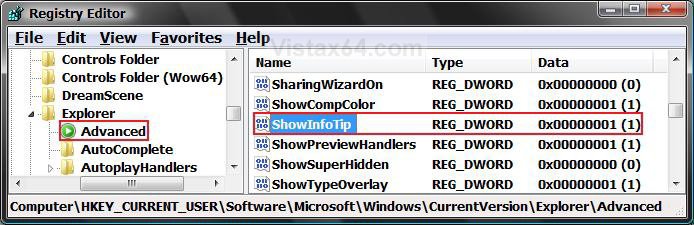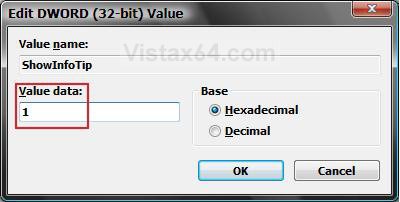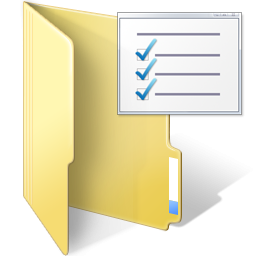How to Turn Pop-Up Descriptions On or Off in Vista
This will show you how to turn pop-up descriptions when you move the mouse pointer over a folder or desktop item on or off. This is turned on by default.
This is one of the only ways to see the size of a folder. The other way is to right click on the folder and click Properties.
EXAMPLE: Pop-up Description
 OPTION ONE
OPTION ONE 
1. Open Folder Options.
2. Click on the View tab. (See screenshot below step 4)
3. To Turn Off Pop-up Descriptions
A) Uncheck the Show pop-up description for folder and desktop items box.
B) Click on OK.
4. To Turn On Pop-up Descriptions
A) Check the Show pop-up description for folder and desktop items box.
B) Click on OK.
 OPTION TWO
OPTION TWO 
1. To Enable Pop-Up Descriptions
A) Click on the Download button below to download the file below.
Enable_Pop-Ups.reg
B) Go to step 3.
2. To Disable Pop-Up Descriptions
A) Click on the Download button below to download the file below.
Disable_Pop-Ups.reg
3. Click on Save, and save the .reg file to the Desktop.
4. Right click on the downloaded .reg file and click on Merge.
5. Click on Run, Continue (UAC), Yes, and then OK when prompted.
6. When done, you can delete the downloaded .reg file if you like.
 OPTION THREE
OPTION THREE 
1. Open the Start Menu.
2. In the white line (Start Search) area, type regedit and press Enter.
3. If prompted, click on the Continue button in the UAC prompt.
4. In regedit, go to: (See screenshot below step 5)
HKEY_CURRENT_USER\Software\Microsoft\Windows\CurrentVersion\Explorer\Advanced
5. In the right pane, right click on ShowInfoTip and click Modify.
6. To Enable Pop-Up Descriptions
A) Type 1 and click on OK. (See screenshot below)
B) Go to step 8.
7. To Disable Pop-Up Descriptions
A) Type 0 (number zero) and click on OK
8. Close regedit.
That's it,Shawn
Related Tutorials
- How to Restore the Default Location of User Folders in Windows 7 and Windows 8
- How to Change How Long a Notification Dialog Box Will Stay Open in Vista
- How to Disable or Enable the Security Center Alert Warning Notification in Vista
- How to Disable or Enable Low Disk Space Warning in Vista
- How to Change Windows Defender Notification Options
- How to Open and Change Folder Options in Vista
- How to See the Folder Size in Vista
- How to Enable or Disable Notification Area Balloon Tips in Vista
- How to Change the Mouse Hover Time before Pop-up Displays in Vista
Attachments
Last edited: