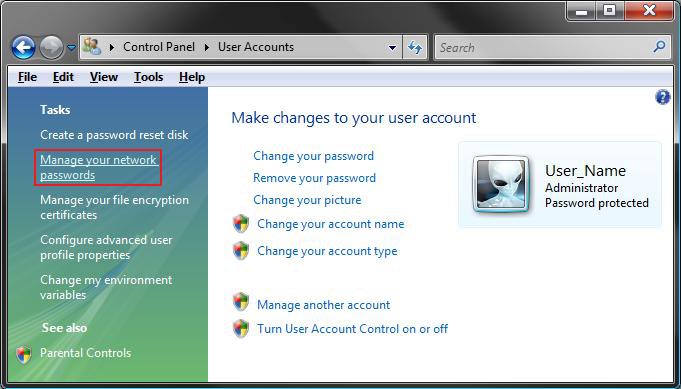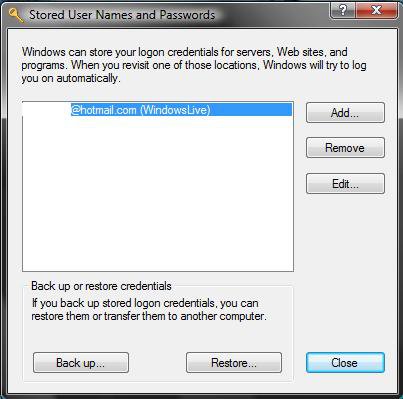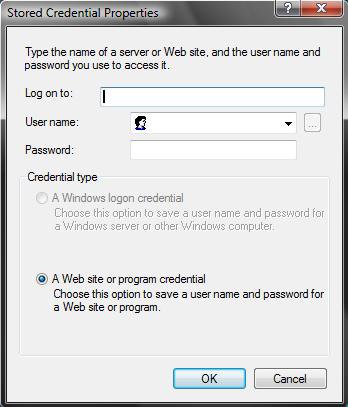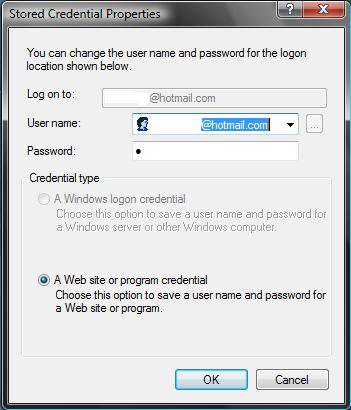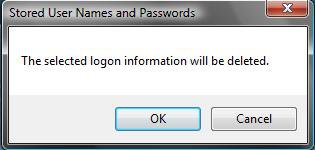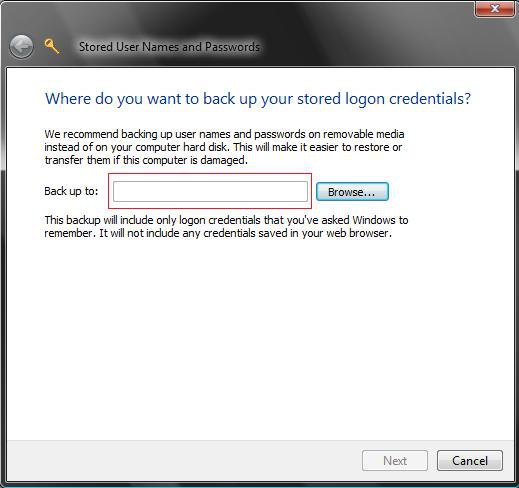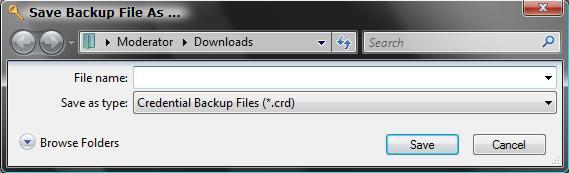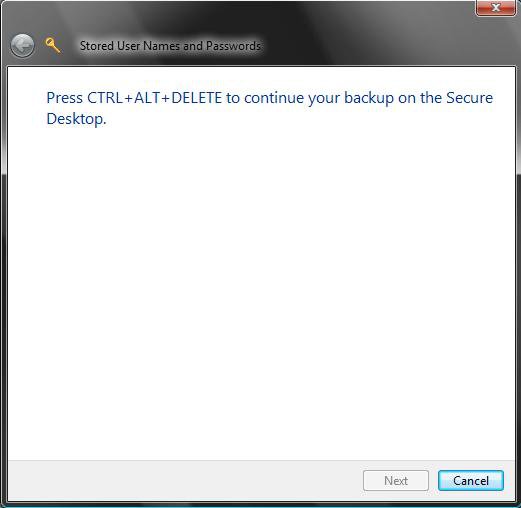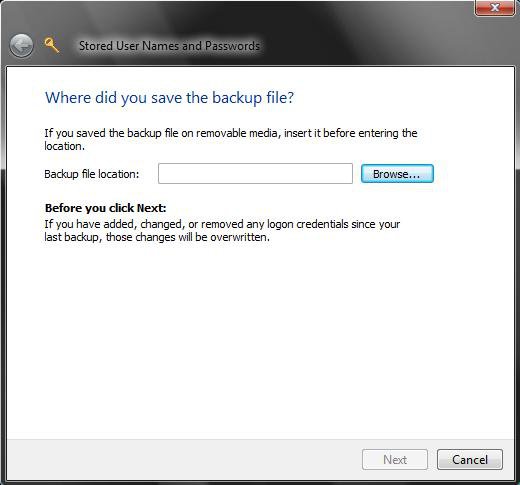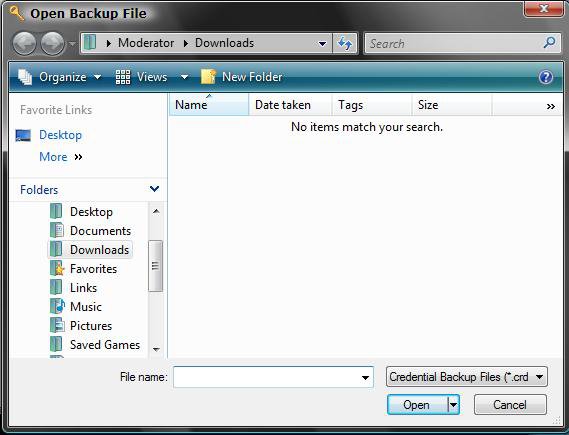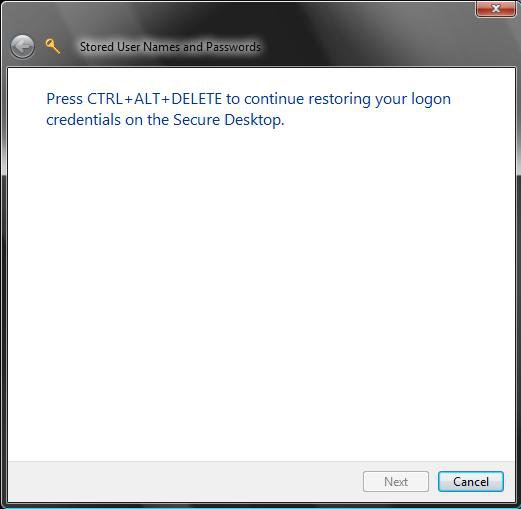How to Manage Stored User Names and Passwords in Vista
Vista can store your logon credentials for servers, web sites, and programs. When you revisit one of those locations, Vista will try to log you on automatically.
This is not for your Vista user account username and password.
Here's How:
1. Open the Control Panel. (Classic View)
A) Click on the User Accounts icon and click on the Manage your network passwords link in the upper left corner. (See screenshot below)
B) Go to step 3.
OR
2. Open the Start Menu.
A) In the white line (Start Search) area, copy and paste the command below and press Enter.
NOTE: It will list all of your stored logon names and passwords.
RunDll32.exe keymgr.dll,KRShowKeyMgr
3. To Add a Stored Password
A) Click on the Add button. (See screenshot above)
B) Type the website or server location in the Log on to box. (See screenshot below)
C) Type your user name and password for this logon.
D) Set whether this is a website or computer you’re logging into and then click on OK.
E) Go to step 8.
4. To Edit a Stored Password
A) Click on a listed location you want to edit to select it, then click on the Edit button. (See screenshot below step 2)
B) Type the new website or server location in the Log on to box. (See screenshot below)
C) Type the new user name and password for this logon.
D) Set whether this is a website or computer you’re logging into and then click on OK.
E) Go to step 8.
5. To Remove a Stored Password
A) Click on a listed location you want to remove to select it, and click on the Remove button.
B) Click on OK to delete the account. (See screenshot below)
C) Go to step 8.
6. To Backup the Stored Passwords
NOTE: This will backup all of the user logon names and passwords listed.
A) Click on the Backup button. (See screenshot below step 2)
B) Click on Browse and browse to the location you want to save the backup file. (See screenshot below)
C) Once you browsed to the location where you want to save the backup, give it a name and click on Save. (See screenshot below)
D) Press Ctrl+Alt+Del on your keyboard to enter a secure location . (See screenshot below)
E) Type in a password to give to the backup file and click on Next.
WARNING: Write down this password somewhere safe if you ever want to be able to use it to restore.
F) Click on Finish for the successful prompt.
G) Go to step 8.
7. To Restore Stored Passwords from a Backup
NOTE: This will restore all user logon names and passwords from the backup file in step 6 above to the list.
A) Click on the Restore button. (See screenshot below step 2)
B) Click on Browse and browse to the location of the backup file from step 6B. (See screenshot below)
C) Once you browsed to the location where you saved the backup, select it and click on Open. (See screenshot below)
D) Press Ctrl+Alt+Del to enter a secure location. (See screenshot below)
E) Enter the password for the backed up file from step 6E and click on Next.
F) Click on Finish for the successful prompt.
8. Click on Close when done. (See screenshot below step 2)
That's it,Shawn
Related Tutorials
- How to Change or Stop Password Expiration in Vista
- How to Display Information About Previous Logons During User Logon in Vista
- How to Change the Number of Logon Entries Allowed to be Saved in the Logon Cache in Vista
- How to Add User Accounts Netplwiz to the Control Panel in Vista
- How to Allow or Block Cookies in Internet Explorer in Vista
Attachments
Last edited: