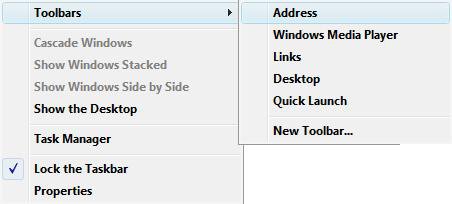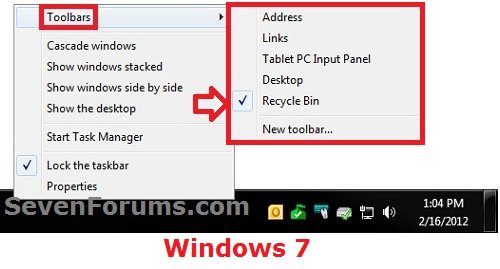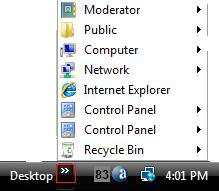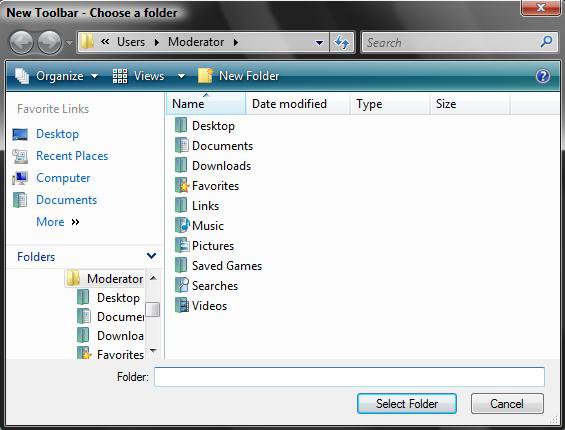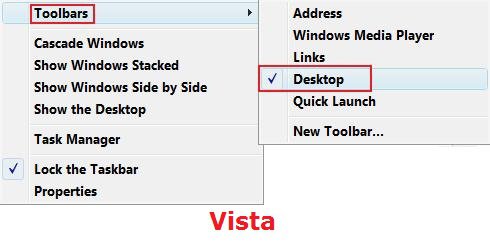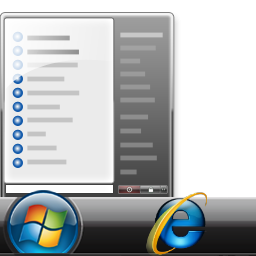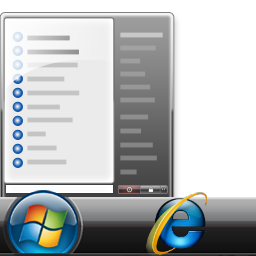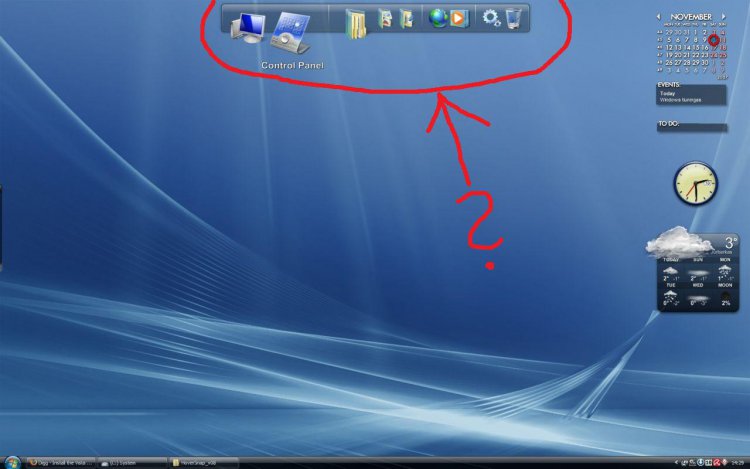How to Add or Remove a Toolbar on the Taskbar in Vista and Windows 7
A toolbar is a row, column, or block of buttons or icons representing tasks you can do within a program or files in a folder. This will allow you to add Quick Launch, any folder shortcuts, internet links, address bar, or a desktop shortcuts to the taskbar as a toolbar for quick access.
- If you want to enable or disable taskbar toolbars and remove all current Toolbars, then see: How to Enable or Disable Taskbar Toolbars in Vista instead.
- If you would like to enable or disable adding and removing of taskbar toolbars without removing all current toolbars, then see: How to Enable or Disable Adding and Removing Taskbar Toolbars in Vista
Here's How:
1. Right click on the Taskbar. (See screenshot below step 3)
2. Click on Toolbars.
3. To Add a Toolbar
A) Click on the listed menu item to the right, that you want for a toolbar on the taskbar, to check it.
NOTE: See the Listed Menu Items section below to see what each option will give you for a toolbar.
LISTED MENU ITEMS:
- Address: A navigational address bar like in Explorer and IE7.
- Windows Media Player: Enable this, and when you minimize WMP you will have a mini player on the Taskbar.
- Links: Adds a folder shortcut for Links in your Internet Explorer Favorites Bar. You can add whatever internet favorites you like to Links. Click on the arrow (boxed in red below) to see the expanded contents.
- Desktop: Adds a shortcut for all of your desktop items whether you have your defualt items checked to be seen or not. Click on the arrow (boxed in red below) to see the expanded contents.
- Quick Launch: Adds the Quick Launch feature for quick access to programs. For Windows 7, see this tutorial instead.
- New Toolbar: Similar to Links and Desktop above, but allows you to add any folder of your choice to the taskbar as a toolbar.
NOTE: This does not move the folder's location. It only copys it as a shortcut for the toolbar.- If you click on it from step 3 above, you will have a browse window open. (See screenshot below)
- Navigate to the folder you want and highlight it and click Select Folder button. (EX: Downloads)
- Click on the arrow to see the expanded contents of the folder.
- If you click on it from step 3 above, you will have a browse window open. (See screenshot below)
-
4. To Remove a Toolbar
A) Right click on the Taskbar. (See screenshots below)
B) Click on Toolbars.
C) Click on the added toolbar from step 3 to uncheck it.
That's it,
Shawn
Related Tutorials
- How to Backup and Restore Taskbar Toolbars in Vista and Windows 7
- How to Reset and Clear All Taskbar Toolbars in Vista and Windows 7
- How to Add or Remove a Desktop Toolbar in Vista
- How to Use Quick Launch in Vista
- How to Hide or Show a Notification Icon in Vista
- How to Show or Hide All Notification Area System Tray Icons in Vista
- How to Turn Open Window Thumbnail Previews On or Off for the Taskbar in Vista
- How to Turn Group Similar Taskbar Buttons On or Off in Vista
- How to See the Date and Time on the Taskbar in Vista
- How to Lock or Unlock the Taskbar in Vista
- How to Enable or Disable Taskbar Toolbars in Vista
- How to Enable or Disable the Vista Taskbar Context Menus
- How to Enable or Disable the Taskbar and Start Menu Properties Window in Vista
- How to Enable or Disable Adding and Removing Taskbar Toolbars in Vista
- How to Show or Hide Folder Full Path in the Vista Taskbar Buttons
- How to Enable or Disable Taskbar Always on Top in Vista
- How to Turn Taskbar Auto-hide On or Off in Vista
Attachments
Last edited: