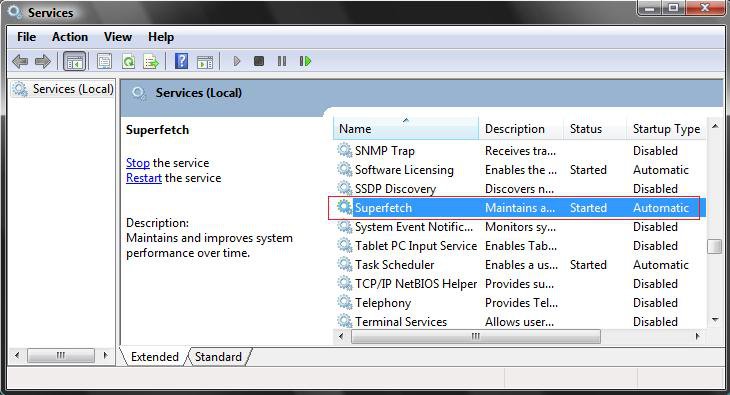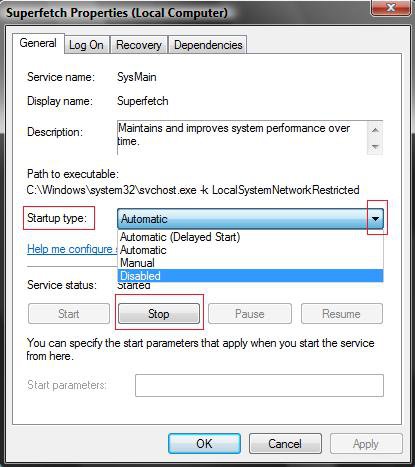How to Disable or Enable Superfetch in Vista
Superfetch is a new improved feature in Vista that monitors which applications you use the most and preloads these into your system memory (RAM) so they'll be ready when you need them. It treats system memory like a cache much more aggressively and effectively than any other version of Windows. Superfetch will help Vista prioritize background programs, (EX: Disk Defrag and Windows Defender), at a low priority so that they can do their job while your work always comes first. The folder Superfetch uses is located at: C:\Windows\Prefetch
Sometimes Superfetch may cause a bit of a longer startup as it loads everything into memory and your hard drive is running more to preload this data for Superfetch into system memory. This should improve over time as Superfetch learns by building a profile of your usage habbits and applies this information to it's prefetching decisions.
This will vary from person to person and with how and what type of system you have set up. Try turning OFF Superfetch and see for yourself if your computer runs faster with or without it. You can always turn it back ON. In most cases your computer will run faster with Superfetch on after the initial loading into memory at startup. Superfetch may not be helpful for a server since it is always being ramdomly accessed.
Here's How:
1. Open the Start Menu.
2. In the white line (Start Search) area, type services and press Enter.
3. Click on Continue in the UAC prompt.
4. Scroll down and right click on Superfetch and click on Properties. (See screenshot below)
5. To Disable Superfetch
A) Click on the Stop button and click on Disabled under the Startup type: drop down menu. (See screenshot below step 6B)
B) Click on OK.
C) Go to step 7.
6. To Enable Superfetch
NOTE: This is the default setting.
A) Click on Automatic (Under Startup type) and click on the Apply button, then click on the Start button.
B) Click on OK.
7. Close Services window.
That's it,Shawn
Attachments
Last edited by a moderator: