How to Create a Show Desktop Shortcut in Vista
This will show you how to create a Show Desktop shortcut to use to switch between a open window and the desktop. You will also see how to add this back to Quick Launch.
You can also use the keyboard shortcut Windows Key + D to use Show Desktop.
For how to create a keyboard shortcut of your own for this Show Desktop shortcut, see: How to Create a Keyboard Shortcut for a Program in Vista
For how to create a keyboard shortcut of your own for this Show Desktop shortcut, see: How to Create a Keyboard Shortcut for a Program in Vista
How to Add Show Desktop Back to Quick Launch
1. Go to: How to Use Quick Launch in Vista
NOTE: See OPTION ONE under the How to Add or Remove Shortcuts to Quick Launchsection.
2. Move the new Show Desktop shortcut (On Desktop) from above to inside the Quick Launch folder location.
1. Go to: How to Use Quick Launch in Vista
NOTE: See OPTION ONE under the How to Add or Remove Shortcuts to Quick Launchsection.
2. Move the new Show Desktop shortcut (On Desktop) from above to inside the Quick Launch folder location.
EXAMPLE: Show Desktop shortcut in Quick Launch
 METHOD ONE
METHOD ONE 
1. Click on the download button below to download the Show Desktop.zip file.
2. Click on Save and save the .zip file to the Desktop.
3. Right click on the downloaded .zip file, and click on Open.
4. Click on Allow in the UAC prompt.
5. Extract the Show Desktop shortcut to the desktop.
6. Right click on the extracted Show Desktop shortcut, and click on Properties. In the General tab, click on the Unblock button and on OK. (see screenshot below)
NOTE: If you do not see a Unblock button, then the shortcut has already been unblocked and you can skip this step.
7. Put the shortcut where you like to use it at.
8. When done, you can delete the downloaded .zip file if you would like to.
 METHOD TWO
METHOD TWO 
1. Open the Start Menu.
2. In the white line (Start Search) area type Notepad and press Enter.
3. Copy and Paste this into Notepad: (See code below)
Code:
[/INDENT][/INDENT]
[INDENT][INDENT][Shell][/INDENT][/INDENT]
[INDENT][INDENT]Command=2[/INDENT][/INDENT]
[INDENT][INDENT]IconFile=shell32.dll,34[/INDENT][/INDENT]
[INDENT][INDENT][Taskbar][/INDENT][/INDENT]
[INDENT][INDENT]Command=ToggleDesktop[/INDENT][/INDENT]
[INDENT][INDENT]4. Click on File and Save As. (See screenshot below)
5. Change the Save as type: to All Files (*.*). (See screenshot below)
6. Type Show Desktop.scf in the File Name: field. (See screenshot above)
7. Click on the Browse Folders button and click on Desktop. (To save to desktop)
8. Click on Save.
9. Close Notepad.
10. You now have a Show Desktop shortcut on your desktop.
That's it,Shawn
Attachments
Last edited by a moderator:

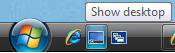

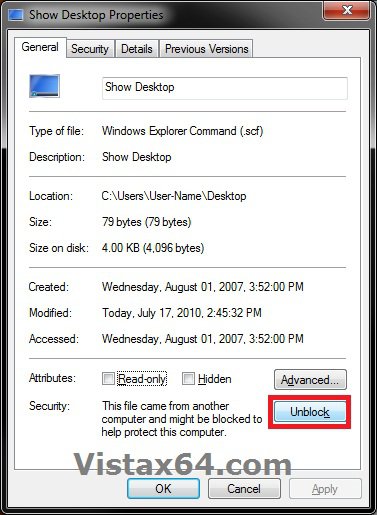
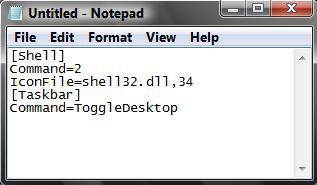
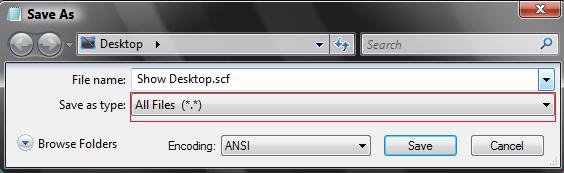

 Excellent post, I could not find this anywhere else in the Internet. Super, Thanks a lot. My Quick launch got deleted by a virus scanner and this one restored my shortcuts.
Excellent post, I could not find this anywhere else in the Internet. Super, Thanks a lot. My Quick launch got deleted by a virus scanner and this one restored my shortcuts.
