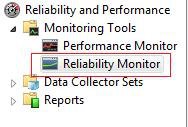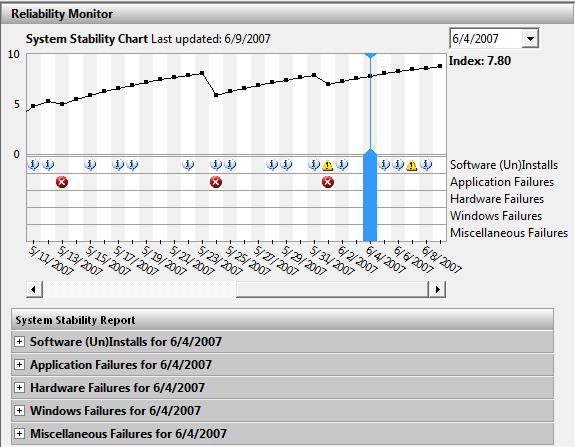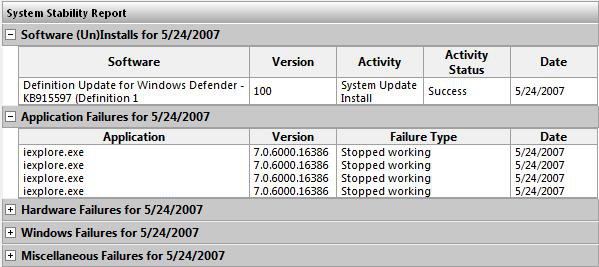How to Troubleshoot the Computer with Reliability Monitor in Vista
Reliability Monitor shows you your system stability history at a glance and lets you see details on a day-by-day basis about events that impact reliability. This will show you how to open and use Reliability Monitor.
For more detailed information about Reliability Monitor, see also:
Microsoft Technet: Use Reliability Monitor
For more detailed information about Reliability Monitor, see also:
Microsoft Technet: Use Reliability Monitor
Reliability Monitor reports on system stability. Reliability Monitor displays detailed information about application installations, application removals, operating system and application failures, hardware errors, and system clock changes.
Reliability Monitor collects 24 hours of data before it calculates the System Stability Index (scales from 0 to 10, 10 is the best score) or generates the System Stability Report.
Reliability Monitor collects 24 hours of data before it calculates the System Stability Index (scales from 0 to 10, 10 is the best score) or generates the System Stability Report.
This can be handy if you had a failure of a software (un)install, application, hardware, windows, or some other miscellaneous item and you need details on what, when, and why it failed to be able to fix it. Reliability Monitor will help you narrow down when and what caused the problem.
Here's How:
1. Open the Start Menu.
2. In the white line (Start Search) area, type perfmon and press Enter.
NOTE: You can also open Performance Monitor in Computer Management in Administrative Tools.
3. If prompted by UAC, then click on Continue.
4. Click on Reliability Monitor in the left pane. (See screenshot below)
5. Select the item in the chart below for more details on it. (See screen shot below)
NOTE: Look at the chart below to see when and what you had failed. This can be helpful if you don't know what caused the failure but know when, or vice versa.
6. You can also click on the black graph line (At top of chart above) on the dot for each day to see details on failures. (See screenshot below on details)
NOTE: Notice the information it will give you. It can give you even more details on why it failed for some items.
EX: For 5/24/07 (On 1st screenshot above)
That's it,2. In the white line (Start Search) area, type perfmon and press Enter.
NOTE: You can also open Performance Monitor in Computer Management in Administrative Tools.
3. If prompted by UAC, then click on Continue.
4. Click on Reliability Monitor in the left pane. (See screenshot below)
5. Select the item in the chart below for more details on it. (See screen shot below)
NOTE: Look at the chart below to see when and what you had failed. This can be helpful if you don't know what caused the failure but know when, or vice versa.
6. You can also click on the black graph line (At top of chart above) on the dot for each day to see details on failures. (See screenshot below on details)
NOTE: Notice the information it will give you. It can give you even more details on why it failed for some items.
EX: For 5/24/07 (On 1st screenshot above)
Shawn
Related Tutorials
- How to Generate a System Health Report in Vista
- How to Start the Memory Diagnostics Tool in Vista
- How to Repair and Verify the Integrity of Vista System Files with System File Checker
- How to Use the DirectX Diagnostic Tool in Vista
- How to Use the Resource Monitor in Vista
- How to Run Check Disk at Startup in Vista
- How to Fix a Crashing Internet Explorer in Vista
- How to Start Vista in Safe Mode
- How to Boot Up in and Use Advanced Boot Options in Vista
- How to Do a System Restore in Vista
- How to Check and Change the Startup Programs in Vista
- How to Reset the Reliability Monitor in Vista
Attachments
Last edited: