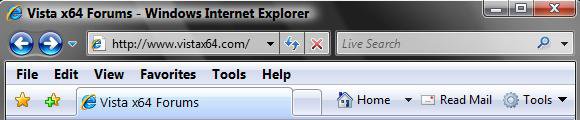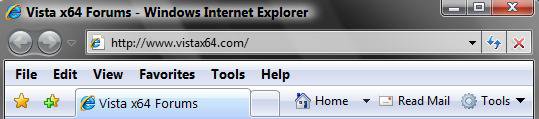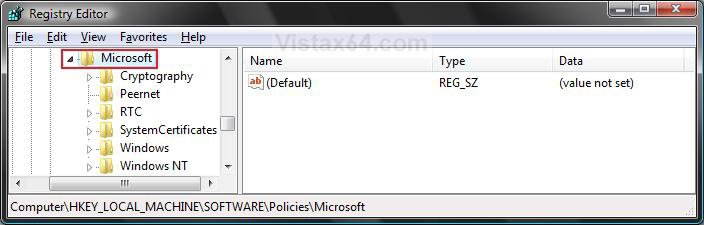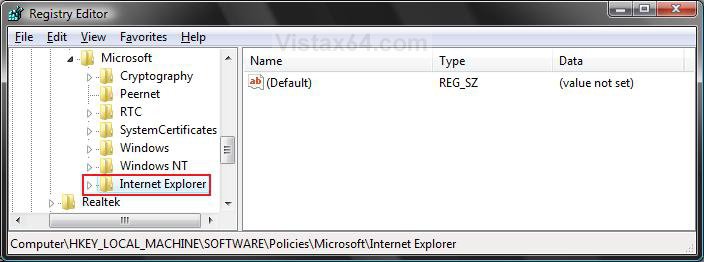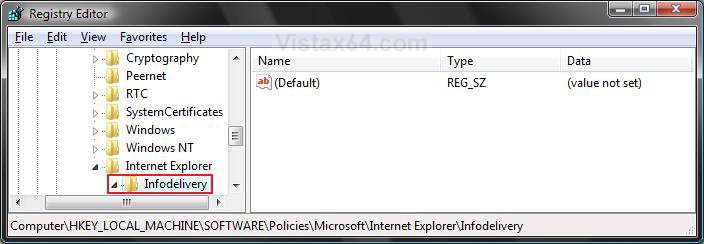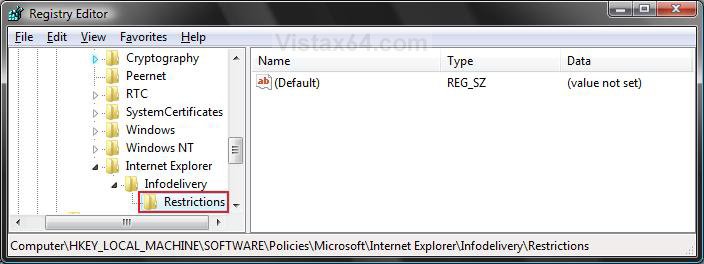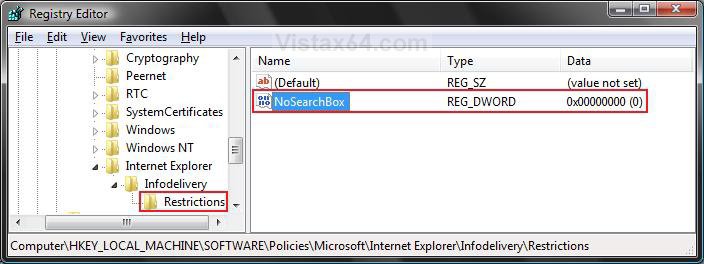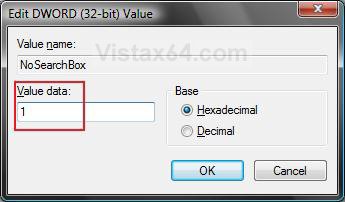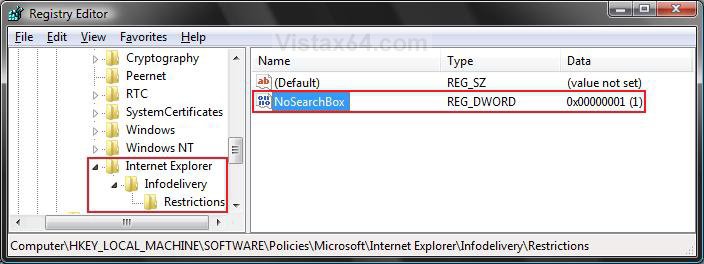How Add or Remove the IE7 and IE8 Search Box
This will show you how to add or remove the Internet Explorer 7 (IE7) or Internet Explorer 8 (IE8) Search box for all user accounts on the computer.
This can be helpful if you installed a toolbar (EX: Yahoo's or Google's) that has a search bar with it and you no longer want or need the default IE search box.
To change the settings for the IE Search box, see: How to Change the Internet Explorer Search Box Settings in Vista
EXAMPLE: IE Default Search Box
EXAMPLE: IE Default Search Box Removed
 OPTION ONE
OPTION ONE 
1. To Add the Internet Explorer Search Box Back
A) Click on the download button below to download the file below.
ShowSearch.reg
B) Go to step 3.
2. To Remove the Internet Explorer Search Box
A) Click on the download button below to download the file below.
RemoveSearch.reg
3. Click on Save, and save the .reg file to the Desktop.
4. Right click on the downloaded .reg file and click Merge.
5. Click on Run, Continue (UAC-Vista) or Yes (UAC-Windows 7), Yes, and then OK when prompted.
7. When done, you can delete the downloaded .reg file if you like.
8. Close and re-open IE7 or IE8 to see the change.
 OPTION TWO
OPTION TWO 
1. Open the Start Menu, then type regedit in the search box and press Enter.
2. If prompted by UAC, then click on Continue (Vista) or Yes (Windows 7).
3. In regedit, navigate to the location below. (See screenshot below)
HKEY_LOCAL_MACHINE\SOFTWARE\Policies\Microsoft
4. To Remove the Internet Explorer Search Box
A) In the left pane, right click on Microsoft and click on New and Key, then type Internet Explorer and press Enter. (See screenshot below)
B) In the left pane, right click on Internet Explorer and click on New and Key, then type Infodelivery and press Enter. (See screenshot below)
C) In the left pane, right click on Infodelivery and click on New and Key, then type Restrictions and press Enter. (See screenshot below)
D) In the right pane of Restrictions, right click on a empty area and click on New and DWORD (32-bit) Value, then type NoSearchBox and press Enter. (See screenshot below)
E) Right click on NoSearchBox and click on Modify.
F) Type 1 and press Enter. (See screenshot below)
G) This is what the registry should look like now. (See screeshot below)
H) Go to step 6.
5. To Add the Internet Explorer Search Box Back -
A) In the left pane, right click on Internet Explorer and click Delete. (See screenshot above)
B) Click on Yes to confirm the deletion.
6. Close and re-open IE7 or IE8 to see the change.
That's it,Shawn
Related Tutorials
- How to Put the Menu Bar on Top in Internet Explorer
- How to Create or Remove a Custom Title Bar in Internet Explorer
- How to Delete the Internet Explorer Browsing History in Vista
- How to Create Shortcuts to Delete Internet Explorer Browsing History in Vista
- How to View the Internet Explorer Temporary Internet Files and Settings in Vista
- How to Use Tabbed Browsing in Internet Explorer in Vista
- How to Change the Maximum Download Sessions in Internet Explorer for Vista
- How to Add a Fully Functional Internet Explorer Shortcut Icon to the Desktop in Vista
- How to Fix a Crashing Internet Explorer in Vista
- How to Use Find CTRL+F to Find Text on a Page
- How to Change the Internet Explorer Search Box Settings in Vista
- How to Allow or Block Cookies in Internet Explorer in Vista
- How to Turn On or Off and Use Internet Explorer Pop-up Blocker in Vista
- How to Enable or Disable Auto-Hide for Vista Explorer Full Screen F11
- How to Remove or Restore the Vista Internet Explorer Command Bar
Attachments
Last edited: