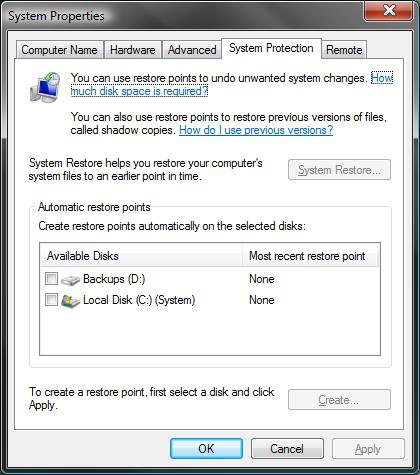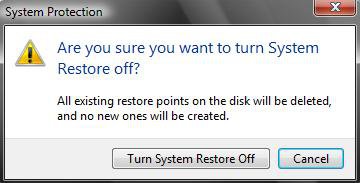How to Turn System Restore On or Off in Vista
This will show you how to turn System Restore on or off in Vista.
System Restore helps you restore your computer's to an earlier point in time. It affects Windows system files, programs, and registry settings. It can also make changes to scripts, batch files, and other types of executable files on your computer. It is a way to undo system changes to your computer that you did not like the results of without affecting your personal user folder files, such as e‑mail, documents, or photos.
Sometimes, the installation of a program or a driver can cause an unexpected change to your computer or cause Windows to behave unpredictably. Usually, uninstalling the program or driver corrects the problem. If uninstalling does not fix the problem, you can try restoring your computer's system to an earlier date when everything worked correctly.
Sometimes, the installation of a program or a driver can cause an unexpected change to your computer or cause Windows to behave unpredictably. Usually, uninstalling the program or driver corrects the problem. If uninstalling does not fix the problem, you can try restoring your computer's system to an earlier date when everything worked correctly.
- Disabling System Restore will also delete all of the available system restore points for the selected drive. It will also reset the maximum disk space used by System Restore back to the default size. For more information, see: How to Change the System Restore Disk Space Usage in Vista
- If you dual boot with Windows XP, then everytime you start in XP the System Restore Points and all except the most recent Complete PC Backup files in Vista get deleted. For how, see: How to Stop System Restore Points from being Deleted in Vista when Dual Booting with XP
System Restore uses these Services with these settings for them:
- Volume Shadow Copy
- This service is set to Started and Manual by default.
- Microsoft Shadow Copy Provider
- This service is set to Started and Manual by default.
Here's How:
1. Open the Control Panel (Classic View)
2. Click on the System icon.
3. Click on the Advanced system settings link. (upper left corner)
4. If prompted by UAC, then click on Continue.
5. Click on the System Protection tab.
6. To Turn On System Restore for a Drive
A) Check the Available Disk letter(s) that you want System Restore to create restore points for and stored on the same drive. (See screenshot below)
NOTE: Each drive selected will have it's own restore points stored on only that same drive. For example, C will not be stored on D, and D will not be store on C.
B) Go to step 8.
7. To Turn Off System Restore for a Drive
A) Uncheck any Available Disk letter that you no longer want restore points created for. (See screenshot above)
B) You will get a pop up window. (See screenshot below)
C) Click on the Turn System Restore Off button.
8. Click on OK.
That's it,Shawn
Related Tutorials
- How to Create a System Restore Shortcut in Vista
- How to Create a Create System Restore Point Shortcut in Vista
- How to Create a System Restore Point in Vista
- How to Undo the Last System Restore in Vista
- How to Do a System Restore in Vista
- How to Change the System Restore Disk Space Usage in Vista
- How to Use Disk Cleanup in Vista
- How to Restore Previous Versions of a File and Folder in Vista
- How to Stop System Restore Points from being Deleted in Vista when Dual Booting with XP
- How to Change the Automatic System Restore Point Settings in Vista Task Scheduler
- How to Enable or Disable Create Vista System Restore Point when New Device Driver is Installed
- How to Enable or Disable Create Vista System Restore Point when a Application is Installed
Attachments
Last edited by a moderator: