How to Extract a Windows Update
This tutorial will show you how to extract a Windows Update file to release the contents, using both the manual and automatic methods. You might consider doing this if you are a technical expert trying to find a replacement for a corrupt file. Extracting the contents of the update already identified to be the one containing the correct version of the file in question is often the most efficient way of sourcing this replacement.
This process is intended for advanced users only.
It is imperative that you do not use any 3rd Party tool to extract Windows Update .cab files, such as 7-Zip or Win-Zip, as these tools incompletely extract such archives. However, due to different formatting in service packs, these tools often will extract service pack .cab files completely, but to be sure, you are better off using one of the below methods anyway.
 Method One
Method One 
Please do not mirror or directly link to KB_Extractor. You may only link to this tutorial. To negotiate the use of this tool, please contact me.
If you are using this tool on a machine not running Windows Vista, you may need to install the .net Framework 2.0. Download details: Microsoft .NET Framework 2.0 Service Pack 2
However, this is already included in Windows Vista, and so if you are running Windows Vista, downloading this package is not required.
However, this is already included in Windows Vista, and so if you are running Windows Vista, downloading this package is not required.
Download KB_Extractor version 1.2 (dated: 26/06/2011) to your Desktop.

This tool has two modes.
To extract an update:
Simply drag the update you wish to extract onto the pre-saved executable, and wait for the extraction to complete.
Please be aware that large updates such as service packs can take around ten minutes to extract.
This tool should successfully extract most types of Windows Update related packages, including packages with the following file extension: .msu, .cab, .exe. Most types of packages, including standard Windows Update packages, service packs, pre-extracted .cab files, Microsoft Security Essentials installers, and Internet Explorer installers, including the extraction of packages containing sub packages, such as language packs will be extracted perfectly. However, if you find any bugs, or any updates which are incompletely extracted, please do contact me giving full details.
To drag an update onto the executable, first select the update:
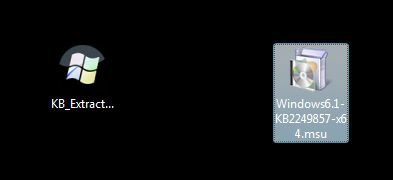
Then drag the update:
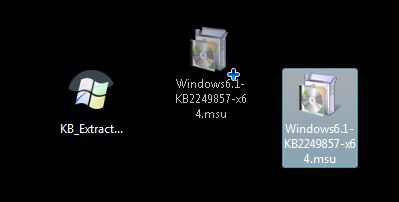
over the executable, and release:
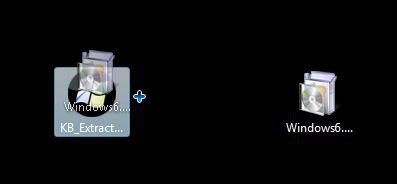
During the extraction, there are three distinct phases:
Phase 1. This phase will normally only appear for large service packs:
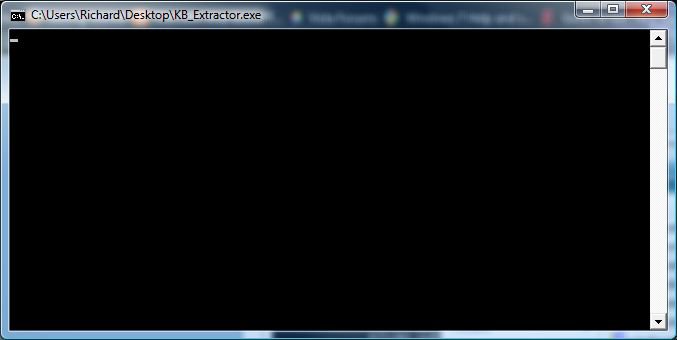
Phase 2:
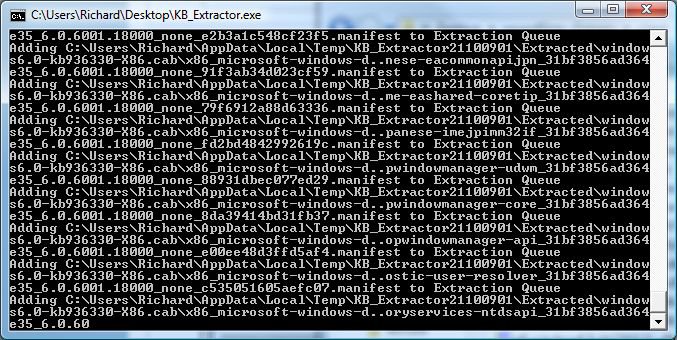
Phase 3:
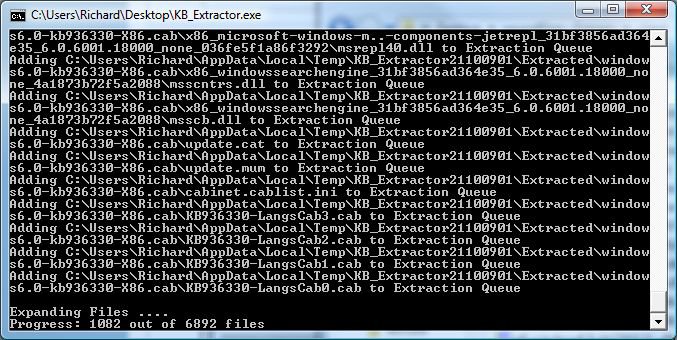
Simply click on any of these images for an enlarged view.
If a package contains several sub-packages, phases 2 and 3 will loop around once for each package.
To Clean up your Temporary files:
All extracted updates are extracted to sub-directories in the %TEMP% folder (commonly located in your %UserProfile%\AppData\Local\Temp folder, which would for me, as an example, be C:\Users\Richard\AppData\Local\Temp) However, particularly if you extract a lot of service packs, this folder can become very bloated in size.
To empty this, simply double click on the executable:
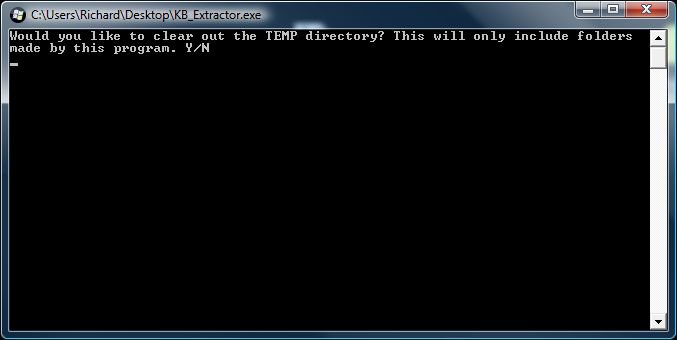
type in "y", and press ENTER or RETURN on your keyboard. Again, you can click on any screenshot to enlarge it.
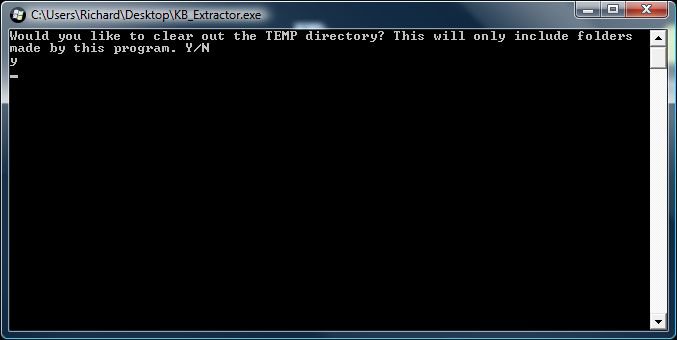
KB_Extractor will close when it has finished emptying your temporary folder.
KB_Extractor will only empty the temporary folder of sub-directories in the format of those created by this tool.
This process can take up to ten minutes if this tool has extracted several service packs.
 Method Two
Method Two 
This method is considerably harder, and far more time consuming. However, it only uses tools included in a standard Windows installation. Also, different styles of packages may require additional extraction, but using the same techniques. Unfortunately, I cannot document every single different package style here.
The general formula for an update is:
expand -f:*{update name}.msu {destination folder}
expand -f:*{update name}.cab {destination folder}
and for a Service Pack:
{service pack name} /x:{destination folder}
expand -f:* {service pack name} {destination folder}
Therefore, to unpack Windows6.1-KB980302-x86.msu which is already in C:\Temp you must type these two commands:
expand -f:* C:\TEMP\Windows6.1-KB980302-x86.msu C:\TEMP
expand -f:* C:\TEMP\Windows6.1-KB980302-x86.cab C:\TEMP
and for a Service Pack, such as this Vista SP2, already in C:\TEMP:
C:\Temp\Windows6.0-KB948465-X86.exe /x:C:\Temp
expand -f:* C:\Temp\Windows6.0-KB948465-X86.cab C:\Temp
Previous Versions:
Please be aware that these versions are out of date, may contain bugs, and are no longer supported.
Version 1.0 (dated: 21/02/2011):

Version 1.1 (dated: 04/June/2011):

That's it,
Richard
Related Tutorials
- System Update Readiness Tool - CheckSur.log File Analyzis - Windows 7 Forums
- Troubleshooting with System Update readiness Tool - Windows 7 Forums
- System Files - SFC Command
- Windows Update
- Windows Update - Enable or Disable Automatic Restart - Windows 7 Forums
- Windows Update - Enable or Disable Start Menu Power Button Alert
- Windows Update - Enable or Disable "Who can install updates" Setting - Windows 7 Forums
- Windows Update Error 80070424
- Windows Update - Reset - Windows 7 Forums
- Elevated Command Prompt
- CLFS transaction logs - Reset - Windows 7 Forums
- Command Prompt
Attachments
Last edited by a moderator:



