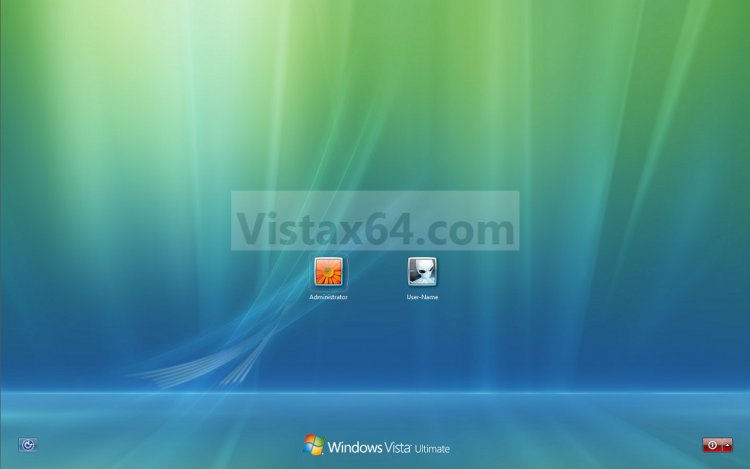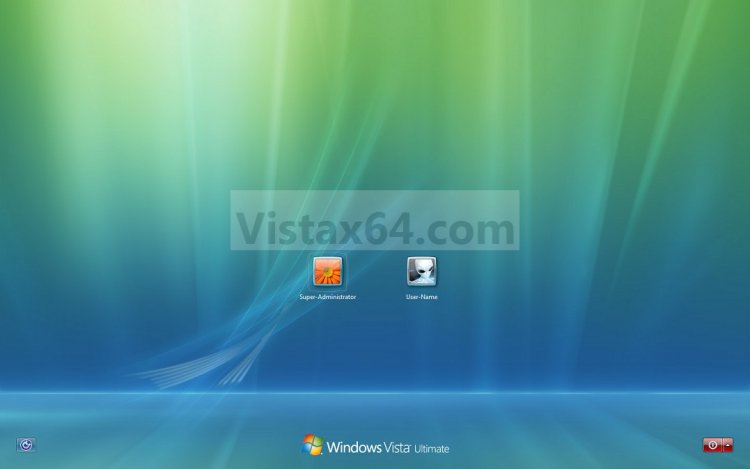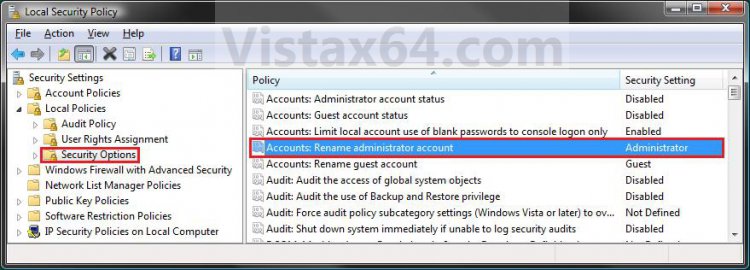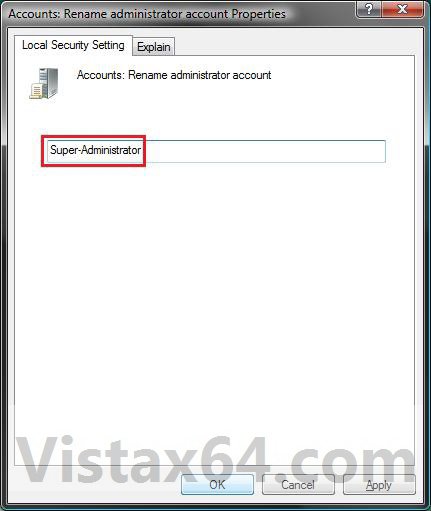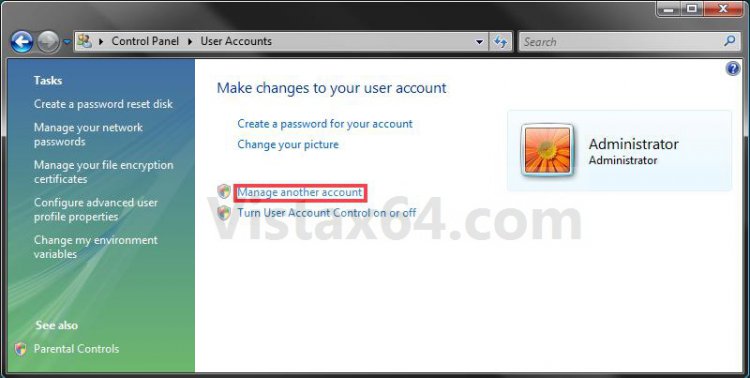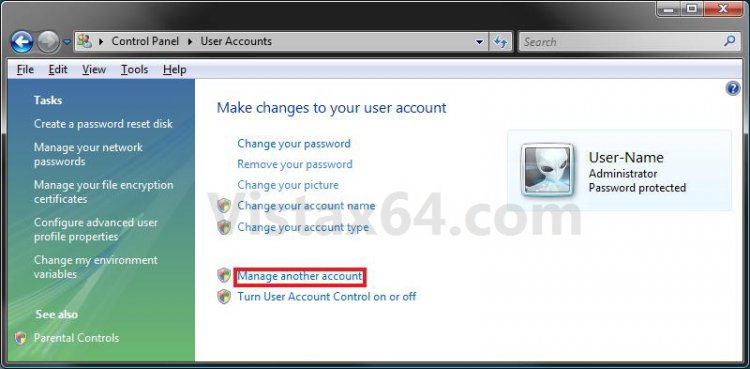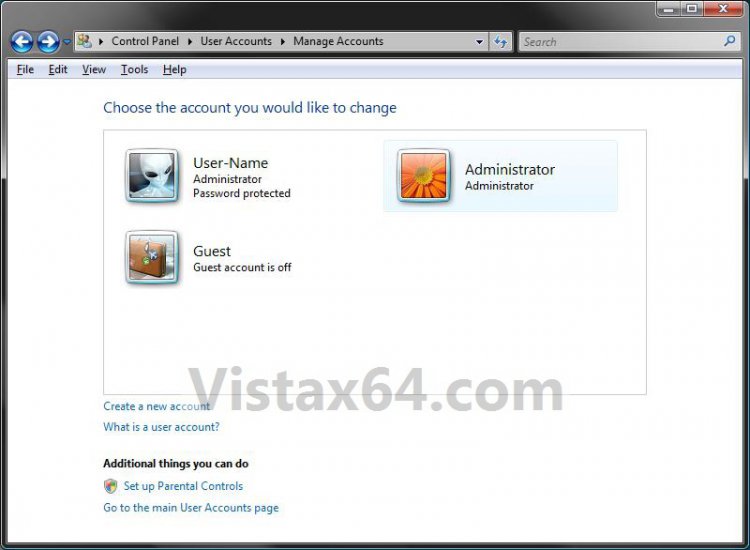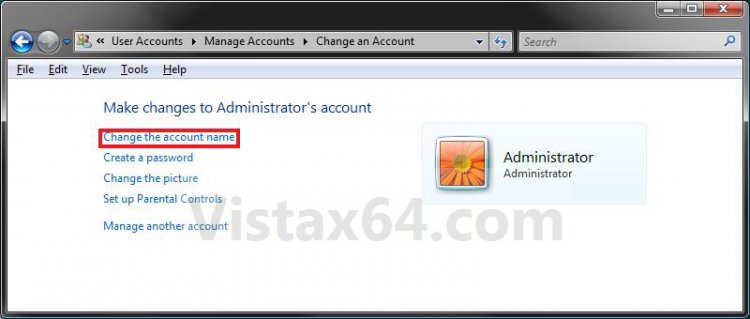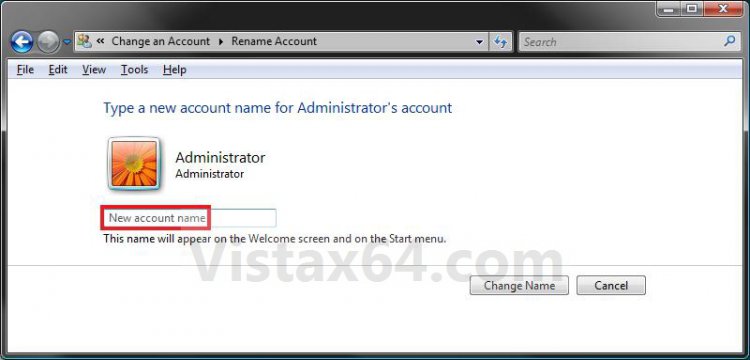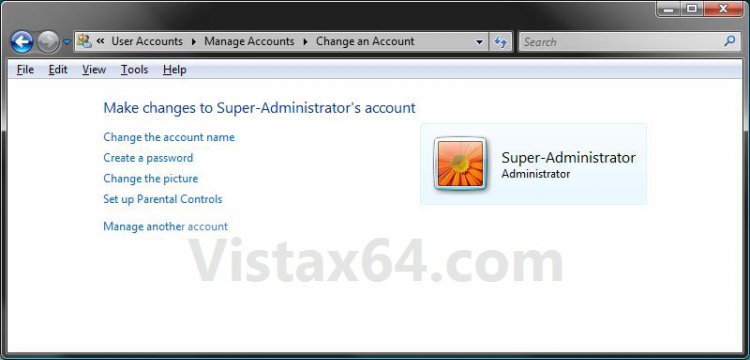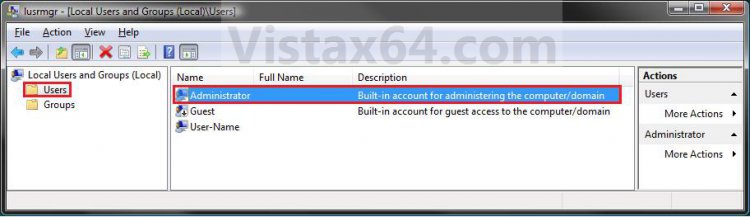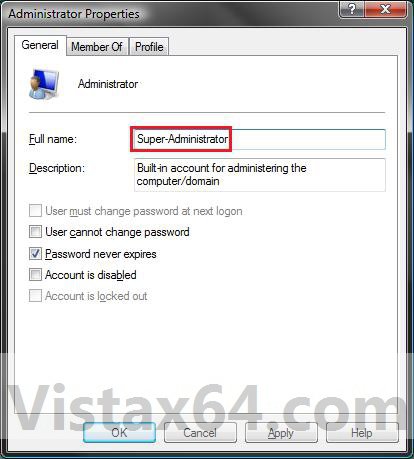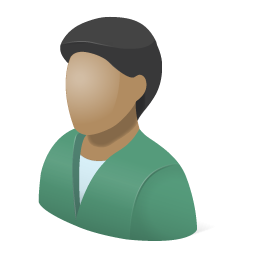How to Rename the Vista Built-in Administrator Account
This will show you how to rename the built-in Administrator account name to a name you like instead to be displayed in the log on screen and Start menu in Vista. You can have better security by not using the same default name as everyone else to log in with.
The built-in Administrator account is not enabled by default in Vista. Instead you use a default normal administrator account that was created during installation. This normal administrator account is not the same as the built-in Administrator account.
When you change a name of a user account, the original name is still tied to that account even though the new name is displayed in the Start menu and at log on. So you will not be able to use both names to rename another account with without deleting the other account that already has the name.
- If you have ever enabled the built-in Administrator account before changing the name, then the C:\Users\Administrator folder will be the default folder name and cannot be changed again without a clean reinstall.
- If you change the built-in Administrator account name before ever enabling the built-in Administrator account (OPTION ONE below), then the C:\Users\(renamed Administrator) folder will be the default folder name and cannot be changed again without a clean reinstall.
You can only change the name of the built-in Administrator account while either logged into the built-in Administrator account or a default administrator account (ex: one setup during installation of Vista).
EXAMPLE: Built-in Administrator Account at Log on
NOTE: Top screenshot is the default name, and bottom screenshot is renamed.
.
 OPTION ONE
OPTION ONE 
1. Open the Local Security Policy editor.
2. In the left pane, expand Local Policies, and click on Security Options. (See screenshot below)
3. In the right pane, right click on Accounts: Rename administrator account and click on Properties. (See screenshot above)
4. Type in a name you want instead that has not ever been used by any other user account on the computer, and click on OK. (See screenshot below)
5. Close the Local Security Policy window. (See screenshot below step 2)
6. If you have enabled the built-in Administrator account, then you can log off or switch users to see it's log on icon with the new name in the log on screen. (See screeenshot below)
 OPTION TWO
OPTION TWO 
1. If you have not already, you will need to enable the built-in Administrator account.
2. Open the Control Panel (Classic View).
3. Click on the User Accounts icon.
4. Click on the Manage another account link. (See screenshots below)
NOTE: The top screenshot is while logged in to the built-in Administrator account. The bottom screenshot is while logged in to a default administrator account.
5. If prompted by UAC, then click on Continue.
6. Click on the listed built-in Administrator account. (See screenshot below)
7. Click on the Change the account name link. (See screenshot below)
8. Type in a name you want instead that has not been used by any other user on the computer, and click on the Change Name. (See screenshot below)
9. The built-in Administrator account is now renamed. Close the User Account window. (See screenshot below)
10. You can now log off or switch users to see built-in Administrator account's log on icon with the new name in the log on screen. (See screeenshot below)
 OPTION THREE
OPTION THREE 
1. Open the Local Users and Groups manager.
2. In the left pane click on Users. (See screenshot below)
3. In the right pane, right click on Administrator and click on Properties. (See screenshot above)
4. In the General tab and to the right of Full name, type in a name you want instead that has not been used by any other user on the computer and click on OK. (See screenshot below)
5. Close Local Users and Groups window. (See screenshot below step 2)
6. You can now log off or switch users to see built-in Administrator account's log on icon with the new name in the log on screen. (See screeenshot below)
That's it,
Shawn
Attachments
Last edited: