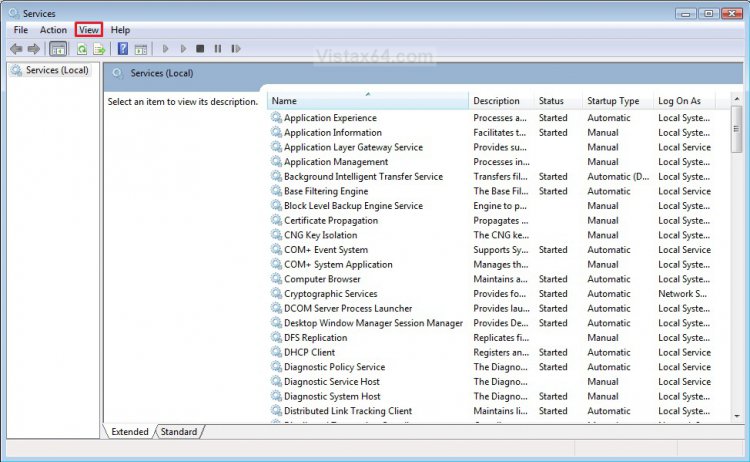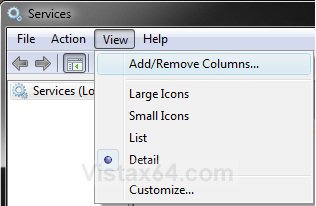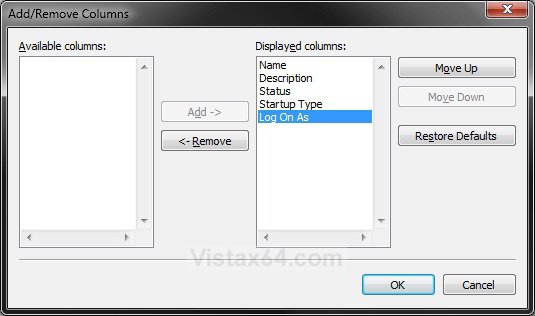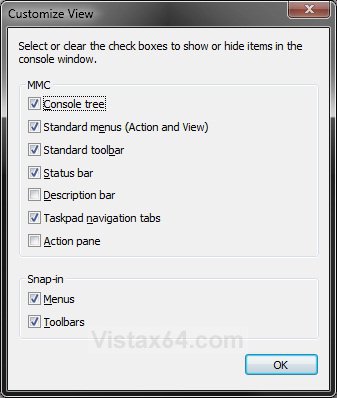How to Customize and Save the View in the Services Window in Vista
This will show you how to save changes made to the icons size, add or remove columns, and customize the view in the Services window in Vista.
The default path for the Services file is C:\Windows\System32\services.msc.
Any changes made will just be reset back to the default view when you open the Services window next.
EXAMPLE: Services window
Here's How:
1. For a New Custom Services Window
A) In Windows Explorer, navigate to C:\Windows\System32, right click on services.msc, and click on Author.
B) Go to step 3.
2. To Save Changes to an Existing Custom Services Window
A) In Windows Explorer, navigate to where you previously saved the existing custom Services window to at step 8B below, right click on it, and click on Author.
3. Make any changes you like to the Services window size, left pane width, and to show Extended or Standard view in the right pane. (see screenshot below)
4. Click on View. (See screenshot below)
NOTE: If View is not on the Menu Bar, then close and reopen the Services window to reset the view settings.
5. To Change the Display Size of the Icons
NOTE: This will be for the items (Services) under the Name column.
A) Click on the icon size you want displayed in the Services window. (See screenshot above)
NOTE: This will be the Large Icons, Small Icons, List, or Detail view.
6. To Add or Remove Columns
A) Click on Add/Remove Columns. (See screenshot below step 4)
B) Select a column you want to add (left box) or remove (right box), and click on the Add or Remove button in the middle. (See screenshot below)
C) When done, click on OK. (See screenshot above)
7. To Customize the View
A) Click on Customize. (See screenshot below step 3)
B) Check the items you want to add, and uncheck the items you want removed. (See screenshot below)
C) When done, click on OK. (See screenshot above)
8. For a New Custom Services Window
A) When you are done with changing the Services window to how you like, click on File (Menu bar) and Save As.
B) Navigate to and select the folder for where you would like to save this custom Services window at, then click on Save.
C) Go to step 10.
9. To Save Changes to an Existing Custom Services Window
A) When you are done with changing the Services window to how you like, click on File (Menu bar) and Save.
10. Whenever you open this custom Services window, the changes you made will still be there.
That's it,Shawn
Attachments
Last edited: