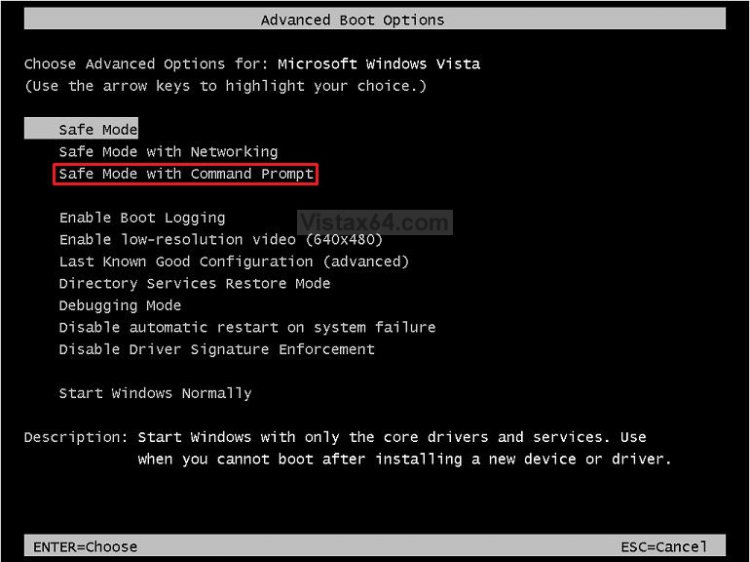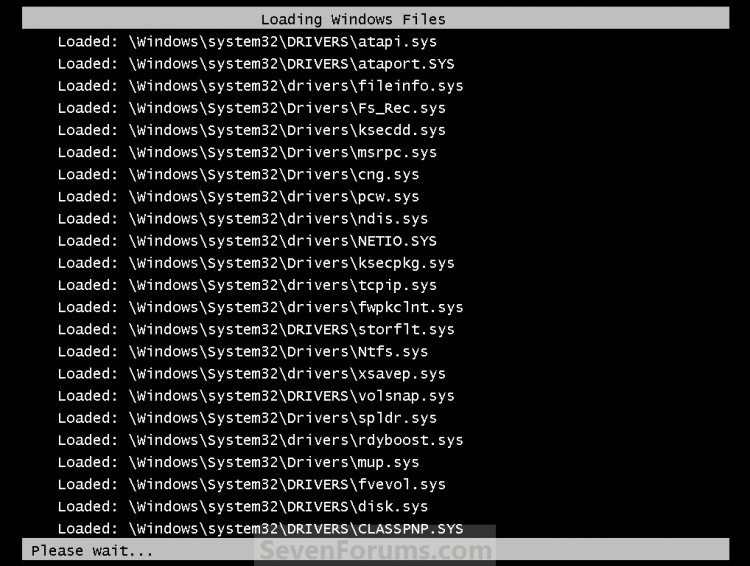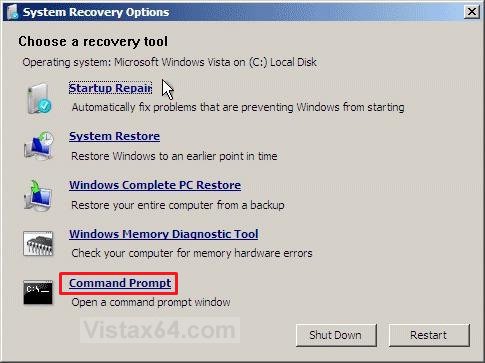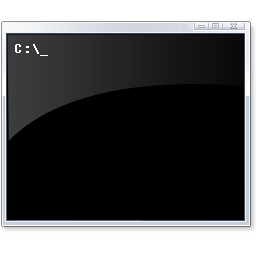How to Open a Command Prompt at Startup in Vista
This will show you how to open a command prompt at startup from the System Recovery Options or Advanced Boot Options screen in Vista.
Command Prompt is a feature of Vista that provides an entry point for typing MS‑DOS (Microsoft Disk Operating System)commands and other computer commands. The most important thing to know is that by typing commands, you can perform tasks on your computer without using the Vista graphical interface (GUI). Command Prompt is typically only used by advanced users.
 OPTION ONE
OPTION ONE 
NOTE: This starts Vista in safe mode with a command prompt window instead of the usual Windows interface.
1. Boot to the Advanced Boot Options screen.
2. Select Safe Mode with Command Prompt and press Enter. (See screenshot below)
3. Vista will now start loading Safe Mode with Command Prompt. (See screenshot below)
4. When finished, you are now in Safe Mode with Command Prompt.
NOTE: To exit from here, press Ctrl+Alt+Delete or type Exit and press Enter to restart the computer.
 OPTION TWO
OPTION TWO 
NOTE: This will allow you to open a command prompt at boot.
1. Using your retail Vista installation disc or Vista Recovery Disc, boot to the System Recovery Options screen.
2. Select the Command Prompt option. (See screenshot below)
3. A command prompt window will now open.
NOTE: To exit and restart to the Vista logon screen, close the command prompt window and click on the Restart button on the screenshot below step 2.
That's it,Shawn
Related Tutorials
- How to Use Open Command Prompt Window Here in Vista
- How to Run Disk Defragmenter from the Command Prompt in Vista
- List of Commands for Vista and How to Use them
- How to Create a Elevated Command Prompt Shortcut in Vista
- How to Open a Elevated Command Prompt in Vista
- How to Enable or Disable the Command Prompt in Vista
Attachments
Last edited: