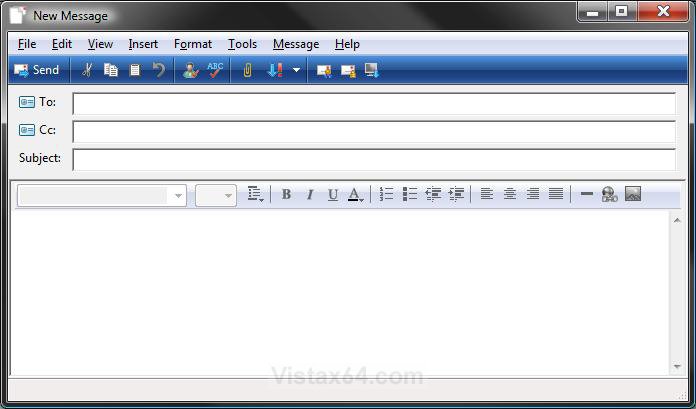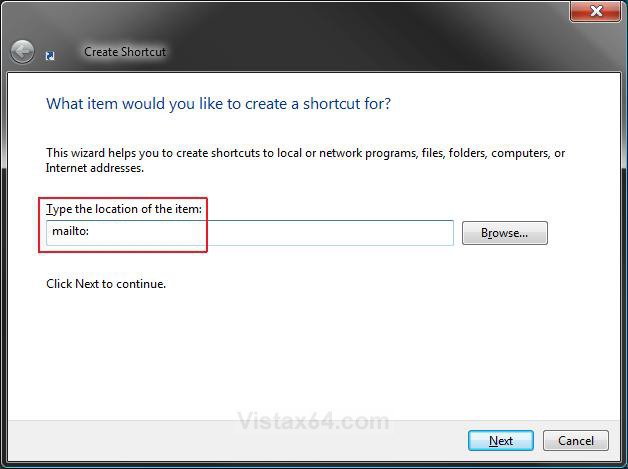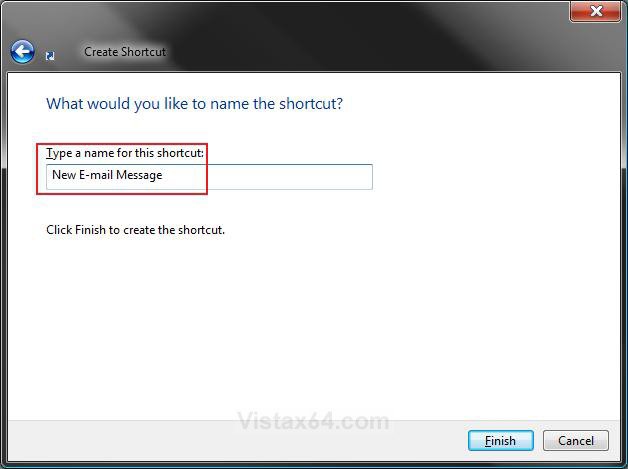How to Create a "New E-mail Message" Shortcut in Vista and Windows 7
This will show you how to create a New E-mail Message shortcut that will open the New Message window of whatever default email client program that you have installed in Vista and Windows 7.
EXAMPLE: New Message window from Windows Mail
 OPTION ONE
OPTION ONE 
1. Click on the Download button below to download the file below.
New_E-mail_Message.zip
2. Click on Save and save the ZIP file to the Desktop.
3. Right click on the downloaded ZIP file and click on Open.
4. Click on Allow in the UAC prompt.
5. Extract (drag and drop) the New E-mail Message shortcut to the desktop.
6. You can now Pin to Taskbar (Windows 7 only) or Pin to Start Menu this shortcut, assign a keyboard shortcut to it, or move it where you like for easy use.
7. When done, you can delete the downloaded ZIP file if you like.
 OPTION TWO
OPTION TWO 
1. Right click on a empty area of the desktop, and click on New and Shortcut.
2. Type mailto: into the location area, and click on the Next button. (See screenshot below)
3. Type New E-mail Message for the name, and click on the Finish button. (See screenshot below)
NOTE: You can name this anything you would like though.
5. You can now Pin to Taskbar (Windows 7 only) or Pin to Start Menu this shortcut, assign a keyboard shortcut to it, or move it where you like for easy use.
That's it,Shawn
Related Tutorials
- How to Fix Most Problems with Vista Windows Mail
- How to Add the Bcc Recipient to the Windows Mail Compose Message Window
- How to Enable Always Check Spelling Before Sending Message in Windows Mail
- How to Backup and Restore Messages in Windows Mail
- How to Create a New E-mail Message to a Specified Contact Shortcut
Attachments
Last edited: