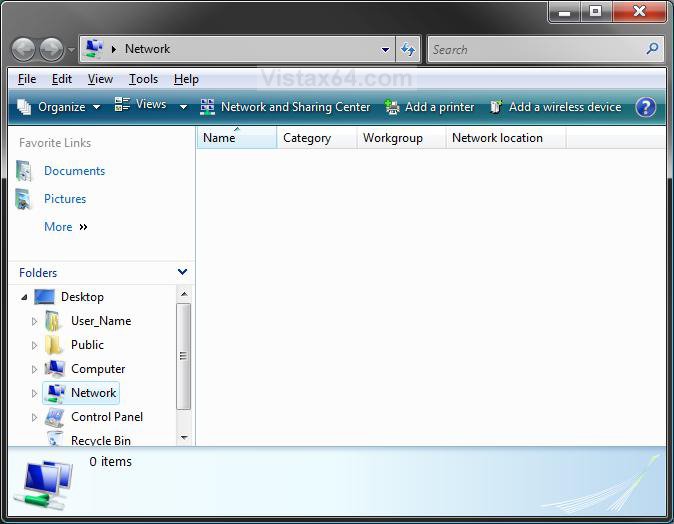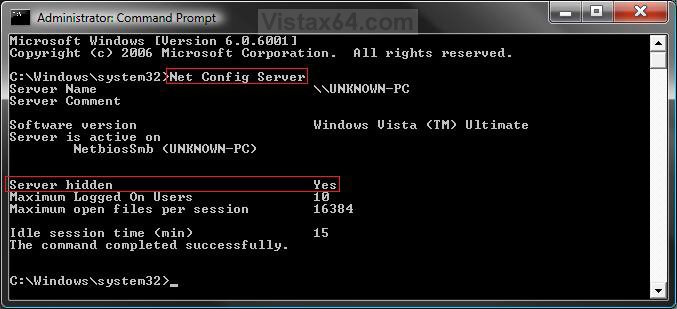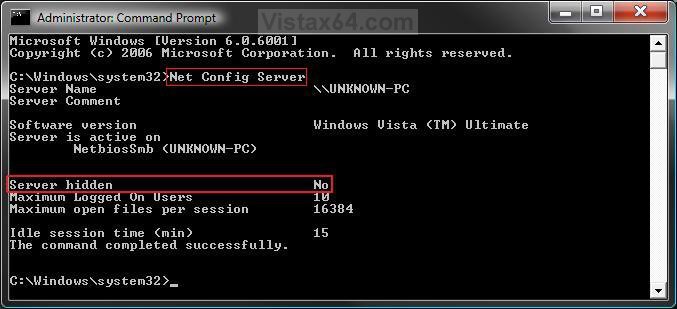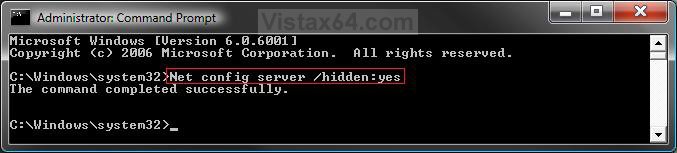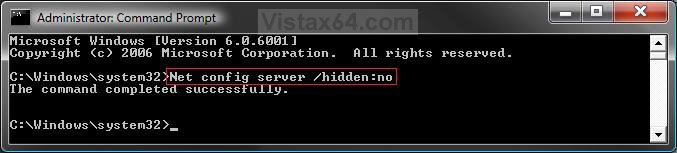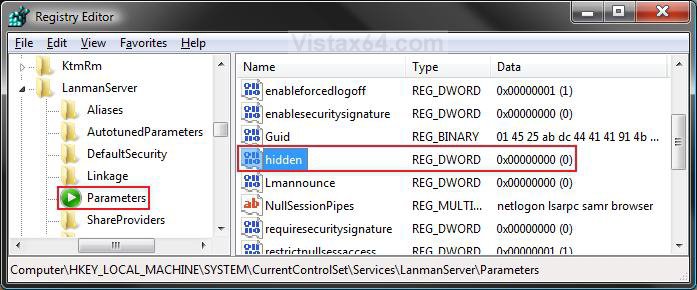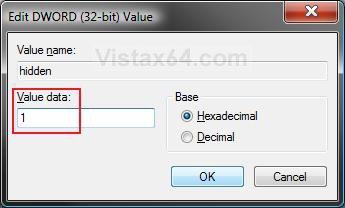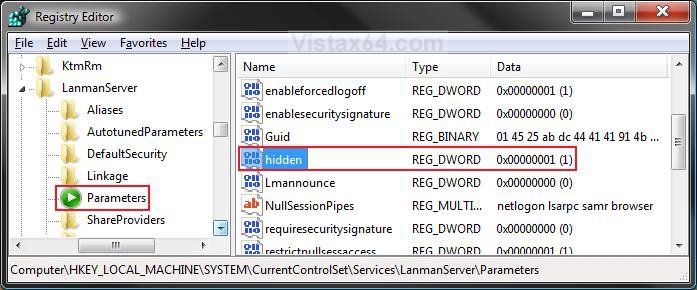How to Hide or Unhide Your Vista Computer Name in a Network
This will show you how to hide or unhide your Vista Computer Name from displaying in Network for the other computers on the same network. By default your computer name is displayed (unhidden) in network.
- After you apply the changes to hide or unhide your computer name below, it can take about an hour for it to appear or be removed from the other computers on the network.
- This is not for the internet.
This can be helpful to help prevent the other users on the network from accidentally connecting to your computer while browsing Network and messing something up on your computer.
This only hides your Computer Name in Network to help prevent access there. It does not prevent the other users on the network from using the \\Computer Name command in Run to connect to your computer. For more about this, see Step Three (step 7) here: How to View and Browse a Computer or Device on a Network in Vista
EXAMPLE: Network window
NOTE: This is where your computer name will be hidden or unhidden from displaying in the other computers on the same network.
 OPTION ONE
OPTION ONE 
1. Open a elevated command prompt.
2. To Verify and See if your Computer Name is Hidden or Unhidden
A) In the command prompt, type Net Config Server and press Enter. (See screenshots below)
B) If it is hidden, then you will see Yes to the right of Server hidden. (See top screenshot below)
C) If it is unhidden, then you will see No to the right of Server hidden. (See bottom screenshot below)
D) Go to step 3 or 4.
3. To Hide your Computer Name from Displaying in Network
A) In the command prompt, type in bold belowand press Enter. (See screenshot below)
Net config server /hidden:yes
B) You will get a The command completed successfully message afterwards.
C) Go to step 5.
4. To Unhide your Computer Name to Display in Network
A) In the elevated command prompt, type in bold below and press Enter. (See screenshot below)
Net config server /hidden:no
B) You will get a The command completed successfully message afterwards.
C) Go to step 5.
5. Close the elevated command prompt window.
6. Restart the computer to apply.
NOTE: You can verify the changes in step 2 above.
 OPTION TWO
OPTION TWO 
1. To Hide your Computer Name from Displaying in Network
A) Click on the Download button below to download the file below.
Hide_Computer_Name_Network.reg
B) Go to step 3.
2. To Unhide your Computer Name to Display in Network
A) Click on the Download button below to download the file below.
Unhide_Computer_Name_Network.reg
3. Click on Save, and save the .reg file to the Desktop.
4. Right click on the downloaded .reg file and click on Merge.
5. Click on Run, Continue (UAC), Yes, and then OK when prompted.
6. When done, you can delete the downloaded .reg file if you like.
7. Restart the computer to apply changes.
NOTE: You can verify the changes in OPTION ONE (step 2) above.
 OPTION THREE
OPTION THREE 
1. Open the Start Menu.
2. In the white line (Start Search) area, type regedit and press Enter.
3. Click on Continue in the UAC prompt.
4. In regedit, go to: (See screenshot below step 5)
HKEY_LOCAL_MACHINE\SYSTEM\CurrentControlSet\Services\LanmanServer\Parameters
5. In the right pane, right click on hidden and click on Modify.
NOTE: If hidden is not here, then in the right pane, right click on a empty area and click on New and DWORD (32-bit) Value and type hidden and press Enter.
6. To Unhide your Computer Name to Display in Network
A) Type 0 (number zero) and click on OK or press Enter. (See screenshot below step 7)
NOTE: The registry should look like the screenshot above for unhidden.
B) Go to step 8.
7. To Hide your Computer Name from Displaying in Network
A) Type 1 (number zero) and click on OK or press Enter.
B) The registry will now look like this for hidden. (See screenshot below)
8. Close regedit.
9. Restart the computer to apply changes.
NOTE: You can verify the changes in OPTION ONE (step 2) above.
That's it,Shawn
Related Tutorials
- How to Turn Network Discovery On or Off in Vista
- How to Change the Network Location Type in Vista
- How to Change the Workgroup Name in Vista
- How to Change the Computer Name in Vista
- How to Disconnect a Network User Connection in Vista
- How to View and Browse a Computer or Device on a Network in Vista
- How to Enable Simple File Sharing in Vista
- How to Change the Network Idle Session Time to Automatically Disconnect in Vista
Attachments
Last edited: