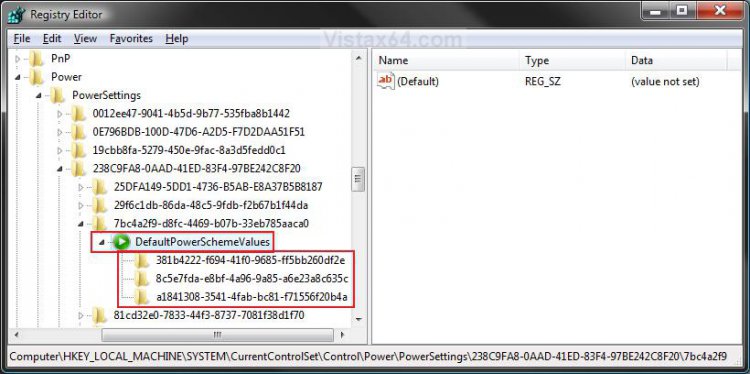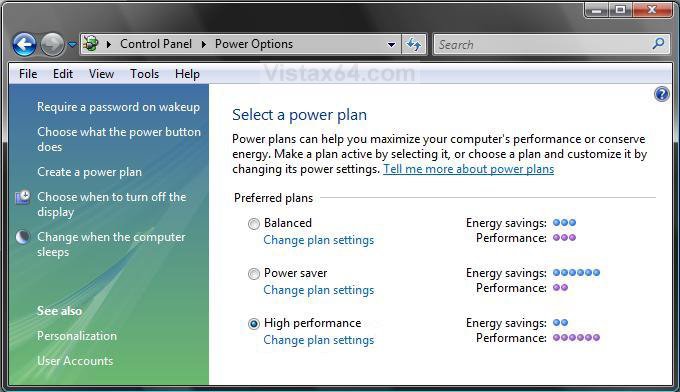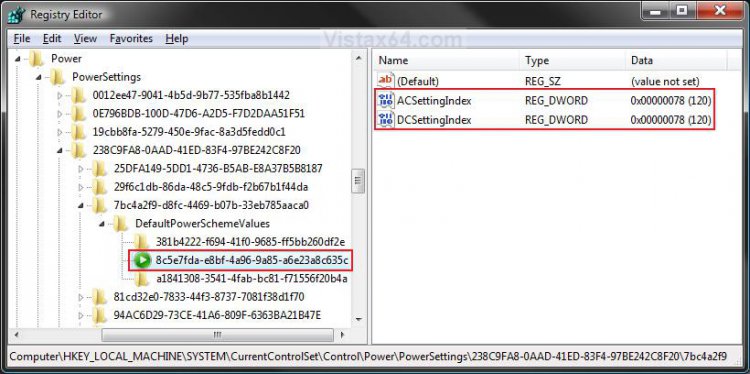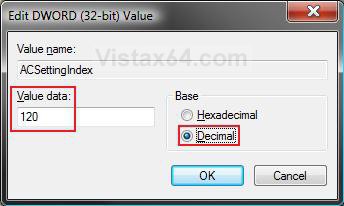How to Change the Return to Sleep Timeout for a Unattended Wake Up in Vista
This will show you how to change how long Vista will wait to go back to sleep mode automatically after waking up unattended and idle. The default time is 120 seconds (2 minutes).
- If the computer wakes up from sleep mode and is used by you and not idle, then Vista will not go back to sleep mode after this timeout period. Instead it will use the time period you set in Power Options. For more on Power Options, see STEP TWO here: How to Troubleshoot a Vista Sleep Mode Problem and Find a Solution
- This will also affect how long you have to enter your password if you have enabled the Password Protection on wakeup option. For more about this, see: How to Disable or Enable Password Protection on Wakeup in Vista
Here's How:
1. Open the Start Menu.
2. In the white line (Start Search) area, type regedit and press Enter.
3. If prompted, click on Continue in the UAC prompt.
4. In regedit, go to: (See screenshot below)
Code:
HKEY_LOCAL_MACHINE\SYSTEM\CurrentControlSet\Control\Power\PowerSettings\238C9FA8-0AAD-41ED-83F4-97BE242C8F20\7bc4a2f9-d8fc-4469-b07b-33eb785aaca0\DefaultPowerSchemeValues
5. In the left pane, click on the triangle to expand DefaultPowerSchemeValues. (See screenshot above)
6. Click on the key (see table tip below) that is for the Power Plan that you want to change the wait time for. (See screenshot above)
NOTE: Normally, you would just do this for the Power Plan that you have selected (see tip below). If you have more than one user, then you may also want to include their Power Plan, or all of them.
[TABLE=class:-grid,-width:-500][TR][TD]Registry Key
[/TD]
[TD]
Power Plan
[/TD][/TR]
[TR][TD]
381b4222-f694-41f0-9685-ff5bb260df2e
[/TD]
[TD]
Balanced
[/TD][/TR]
[TR][TD]
8c5e7fda-e8bf-4a96-9a85-a6e23a8c635c
[/TD]
[TD]
High performance
[/TD][/TR]
[TR][TD]
a1841308-3541-4fab-bc81-f71556f20b4a
[/TD]
[TD]
Power saver
[/TD][/TR]
[TR][TD]
Not available
[/TD]
[TD]
Created Custom Power Plan
[/TD][/TR][/TABLE]
NOTE: For more about how to see and change a Power Plan, see STEP TWO here: How to Troubleshoot a Vista Sleep Mode Problem and Find a Solution
7. In the right pane, right click on ACSettingIndex (while on AC power) or DCSettingIndex (while on battery power) and click on Modify. (See screenshot below)
NOTE: You can choose to do this with one or both of these for what you want the timeout period to be for them.
8. Dot Decimal, and type in how many seconds you want Vista to wait to go back to sleep automatically after an unattended wakeup. (See screenshot below step 9)
NOTE: The default time is 120 seconds.
9. Click OK or press Enter.
10. Close regedit.
11. Log off and log on, or restart the computer to apply.
That's it,
Shawn
Related Tutorials
- How to Create a Power Options Shortcut in Vista
- How to Restore or Disable Hibernation in Vista
- How to Change Power Button Settings for the Start Menu and Case in Vista
- How to Troubleshoot a Vista Sleep Mode Problem and Find a Solution
- How to Create a Hibernate Shortcut in Vista
- How to Create a Sleep Shortcut on the Desktop in Vista
- How to Change the Logon Screen Saver Wait Time in Vista
- How to Disable or Enable Password Protection on Wakeup in Vista
- How to Use and Change a Screen Saver in Vista
- How to Have a Task Wake up the Computer to Run in Vista Task Scheduler
- How to Disable or Enable Password Protection on Wakeup in Vista
- How to Restore the Default Power Plan Settings in Vista
- How to Read the Wake Source Log in Event Viewer for Windows 7 and Vista
Attachments
Last edited by a moderator: