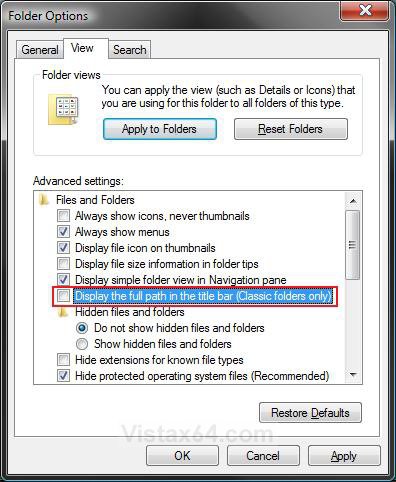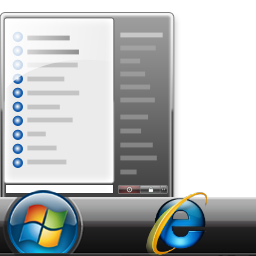How to Show or Hide Folder Full Path in the Vista Taskbar Buttons
This will show you how to Show the full path of a opened folder in a Windows Explorer window to display in the taskbar button, or Hide (default) the full path to only have the name of a opened folder in a Windows Explorer window to display in the taskbar button.
EXAMPLE: Taskbar Buttons Folder Full Path Set as Hide (Default) and Show
Here's How:
1. Open Folder Options.
2. Click on the View tab. (See screenshot below step 5)
3. To Show the Folder Full Path in Taskbar Buttons
A) Check the Display the full path in the title bar (Classic folders only) box.
NOTE: Normally this is used to show the full path in the title bar of Windows Explorer when you have selected the Windows Classic color scheme.
B) Go to step 5.
4. To Hide the Folder Full Path in Taskbar Buttons
A) Uncheck the Display the full path in the title bar (Classic folders only) box.
5. Click on OK.
That's it,
Shawn
Related Tutorials
- How to Copy the Full Path of a File or Folder in Vista
- How to Add or Remove Copy as Path from the Vista Context Menu
- How to Add or Remove a Toolbar on the Taskbar in Vista
- How to Turn Open Window Thumbnail Previews On or Off for the Taskbar in Vista
- How to Use Quick Launch in Vista
- How to Hide or Show a Notification Icon in Vista
- How to Show or Hide All Notification Area System Tray Icons in Vista
- How to See the Date and Time on the Taskbar in Vista
- How to Lock or Unlock the Taskbar in Vista
- How to Enable or Disable Taskbar Toolbars in Vista
- How to Enable or Disable the Vista Taskbar Context Menus
- How to Enable or Disable the Taskbar and Start Menu Properties Window in Vista
- How to Turn Group Similar Taskbar Buttons On or Off in Vista
- How to Replace the Vista Taskbar Buttons with Icons
- How to Enable or Disable Taskbar Always on Top in Vista
- How to Turn Taskbar Auto-hide On or Off in Vista
Attachments
Last edited by a moderator: