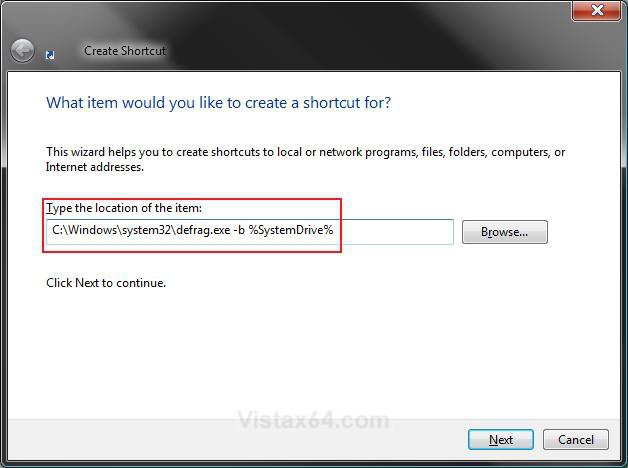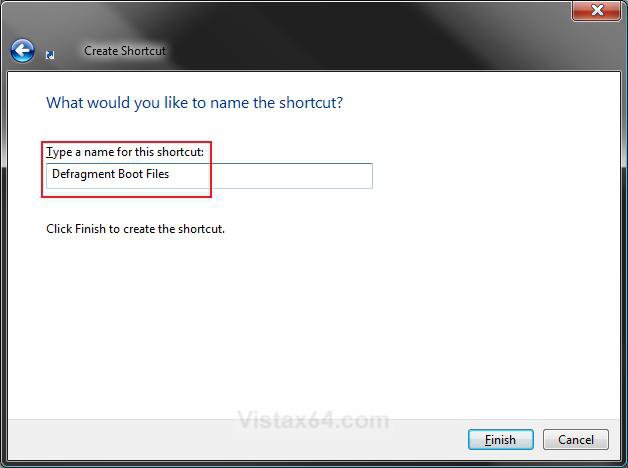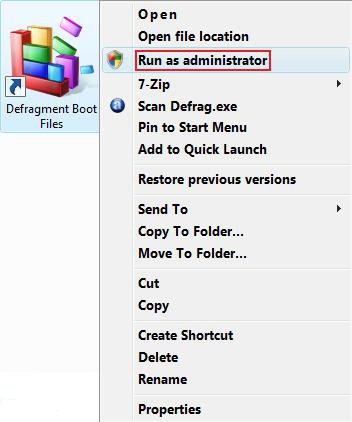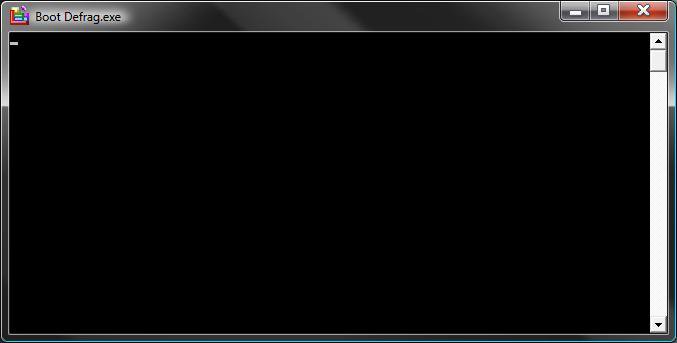How to Create a Defragment Boot Files Shortcut in Vista
This will show you how to create a Defragment Boot Files shortcut so you can manually defrag the boot files on the C: drive when you want to without having to restart the computer.
To enable or disable the defrag of boot files at the startup or restart of Vista automatically, see: How to Enable or Disable Defrag of Boot Files at Startup in Vista
 STEP ONE
STEP ONE 
Through a Download:
1. Click on the Download button below to download the file below.
Defragment_Boot_Files.zip
2. Click on Save and save it to the Desktop.
3. Right click on the downloaded .zip file and click on Open.
4. Click on Allow in the UAC prompt.
5. Extract the Defragment Boot Files shortcut to the desktop.
6. Place the shortcut where you would like to use it at.
7. When done, you can delete the downloaded .zip file if you like.
8. Go to the STEP TWO section below.
The Manual Way:
1. Right click on a empty area of the desktop.
2. Click on New and Shortcut.
3. Copy and paste the location belowin the location field. (See screenshot below step 4)
C:\Windows\System32\Defrag.exe -b %SystemDrive%
4. Click on the Next button.
5. Type Defragment Boot Files for the name. (See screenshot below step 6)
NOTE: You can name it anything you would like though.
6. Click on the Finish button.
7. Place the shortcut where you would like to use it at.
8. Go to the STEP TWO section below.
 STEP TWO
STEP TWO 
1. Right click on the Defragment Boot Files (on desktop) shortcut and click Run as administrator. (See screenshot below)
NOTE: If you do not click Run as administrator, the shortcut will not work and you will only see a quick flash of the command prompt instead.
2. Click on Continue in the UAC prompt.
3. You will now see this command prompt window open. (See screenshot below)
NOTE:
A) This command prompt window will close on it's own when the defrag of the boot files is done. It will usually only take just a few minutes or so to finish.
B) If you need or want to stop it, then click on the command prompt window and press Ctrl+C. The command prompt will close soon after.
That's it,
Shawn
Attachments
Last edited: