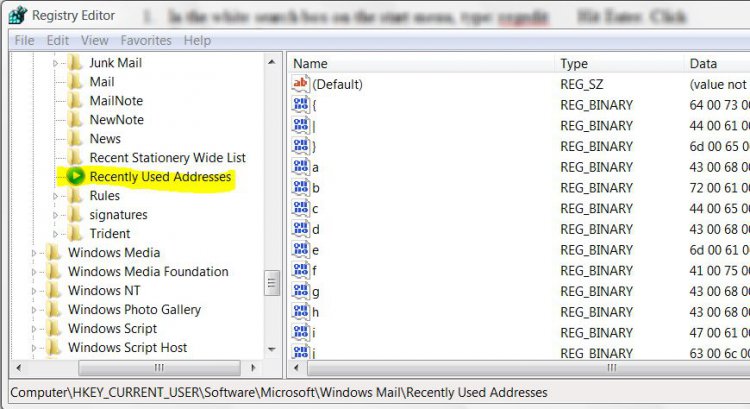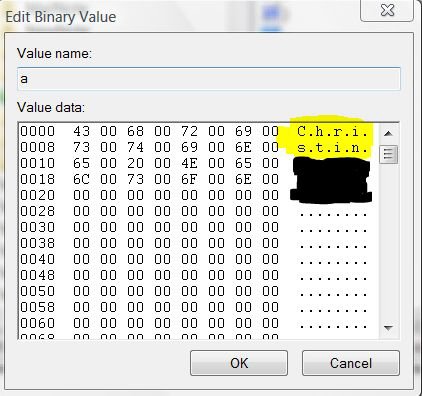How to Remove a Single Address or Reset the Entire List of Recently Used Addresses in Windows Mail
Be sure to close Windows Mail before doing this.
 OPTION ONE
OPTION ONE 
NOTE: This will delete and clear the list.
1. To Reset Recently Used Addresses -
A) Click on the Download button below to download the file below.
Reset_Recently_Used_Addresses.reg
2. Click on Save, and save the .reg file to the Desktop.
3. Right click on the downloaded .reg file, and click on Merge.
4. Click on Run, Continue (UAC), Yes, and then OK when prompted.
5. When done, you can delete the downloaded .reg file if you like.
 OPTION TWO
OPTION TWO 
1. In the white search box on the start menu, type: regedit Hit Enter. Click Continue at the prompt.
2. Go to
HKEY_CURRENT_USER\Software\Microsoft\Windows Mail\Recently Used Addresses
3. I highly recommend exporting this key to the desktop to save until your sure everything worked right.
4. You can delete the entire key and that will reset Auto Complete. You’ll be starting with a fresh slate.
5. You can look through the list to find one that you wish to delete. To do this double click on one of the keys on the right. { | } a b c d e f g h I j k …. On the right side of this pop-up you can see the name and/or email address in that entry. You will have to look through them all to find the one you want.
NOTE: The entry may be there more than once.
6. When you find the one you want, click cancel and then right click on that entry and select delete.
7. Close Regedit.
That should do it. Attachments
Last edited by a moderator: