How to Hide or Show Desktop Icon Text in Vista
This will show you how to Hide or Show any desktop icon name text so you can have a desktop where the icons you select are displayed with just the icon and no text.
- This will also work on any icon text in Windows Explorer to.
- If you would like to hide or show all file and folder icon text inside of a folder, then see: How to Hide or Show File Names in Vista
Once you hide the text using OPTION ONE, you will not be able to rename, move, or delete the file or folder until you have the text show again using OPTION TWO.
If you lost or ignored the warning in OPTION ONE, then you can also use the free program Unlocker to be able to delete the file or folder without text.
You can also delete the C:\Users\(user-name)\Desktop (or folder that this file or folder is in) file or folder without text while logged in another administrator account.
You can also delete the C:\Users\(user-name)\Desktop (or folder that this file or folder is in) file or folder without text while logged in another administrator account.
EXAMPLE: Icon Text Set to Hide and Show
 OPTION ONE
OPTION ONE 
NOTE: You can do this on any folder or file icon. I will use the Recycle Bin icon as an example in here. However, you will not be able to delete a folder with hidden text until you unhide the text again in OPTION TWO below. You can still delete a file or folder shortcut icon with hidden text.
1. Right click on the Icon you want to hide the text for. (See screenshot below)
2. Click on Rename. (See screenshot below)
3. For the first icon press and hold the Alt key, then type 255 from the number keypad to the right and release the Alt key. For the second icon, you will repeat this but type 255 two times while pressing the Alt key. For the third icon you will repeat this but type 255 three times while pressing the Alt key. Repeat this pattern of increasing how many times you type 255 for however many icons you want to hide the text for.
NOTE: You must use the number keypad to the right. The number keys above the letters will not work for this. If you have a laptop that has numbers above the keyboard, then you may need to use the numbers on the keyboard instead using Alt + Function Key + 255.
To make it easier for you to have these icons text show again in OPTION TWO below, you should write down the icon location path, for example: C:\Users\(User Name)\Desktop and the original icon name (ex: text) with how many times your typed 255 for it. You will wish you had this for folders later.
4. Press Enter. (See screenshots below)
5. Your icon will now look like this with no text. (See screenshot below)
NOTE: You may need to click on a empty area of the desktop and press F5 to refresh the desktop to see the change.
 OPTION TWO
OPTION TWO 
 Method One
Method One 
NOTE: A shortcut to a folder icon (with arrow) will work with this though. For a normal folder icon, you will need to use Method Two below.
1. Right click on the icon with no text. (See screenshot below)
NOTE: I will use the Recycle Bin icon as an example here.
2. Click on Rename. (See screenshot below)
3. Type in a name for the icon and press Enter. (See screenshots below)
4. Your icon should now have the text back. (See screenshot below)
 Method Two
Method Two 
NOTE: This for a normal folder icon. You can use Method One above for a shortcut to a folder icon (with arrow).
1. Open the Start menu.
2. In the white line (Start Search) area, type cmd and press Enter. (See screenshot below)
3. In the command prompt, type cd\Users\(User Name)\Desktop and press Enter. (See screenshot below step 4)
NOTE:
A) For example, I would type cd\Users\Moderator\Desktop
B) If you have hidden the text for a icon in a different location than the desktop, then just type it's location here instead.
4. Type ren "(press and hold Alt and type 255 for how many times you did it in OPTION ONE step 3 above)" "text you want" and press Enter. (See screenshot below)
NOTE: For example, for a New Folder on the Desktop that I only type 255 once while pressing Alt, you will see: ren " " "New Folder"
If you forgot how many times you did the alt + 255 before, then you can highlight the folder to see a small dash (character #255) in a row for each time you did in the folder name. This screenshot is for one time. You will have to estimate by how long your line is for how many times you did the alt + 255.
5. Close the Command Prompt.
6. Your folder icon should now have the text you wanted showing again. (See screenshot below)
NOTE: You may need to click on a empty area of the desktop and press F5 to refresh the desktop to see the change.
That's it,
Shawn
Related Tutorials
- How to Remove or Change the Shortcut Arrow or Name in Vista
- How To Remove the Shortcut Prefix On a Shortcut Name in Vista
- How to Restore and Change a Desktop Icon in Vista
- How to Create a "Desktop Icon Settings" Shortcut in Vista and Windows 7
- How to Change the Desktop Icons View Alignment and Sort By Order in Vista
- How to Change the Size of Desktop Icons in Vista
- How to Change the Desktop Theme in Vista
- How to Hide or Show File Names in Vista
- How to Hide a Folder or Shortcut Icon in Vista
- How to Add or Remove the Public Folder Desktop Icon in Vista
Attachments
Last edited by a moderator:





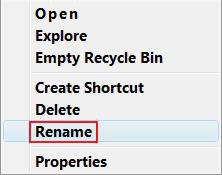




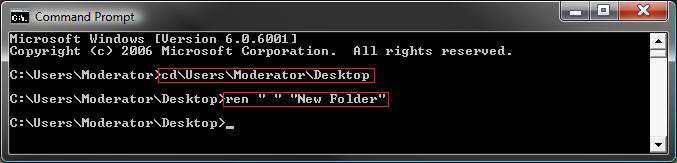
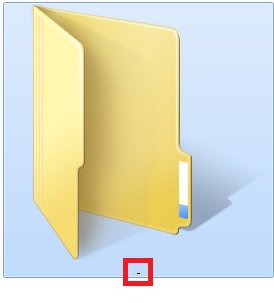

 Ted
Ted

 - Windows 7 Forums
- Windows 7 Forums