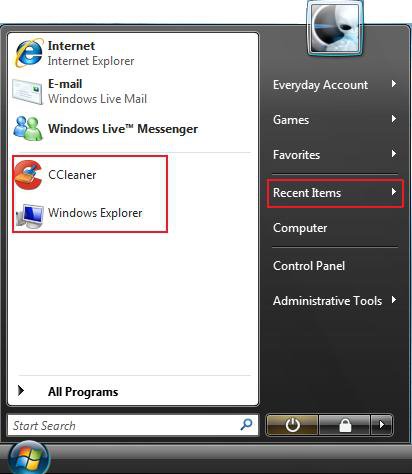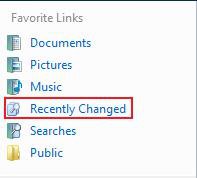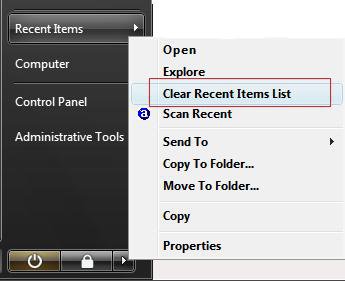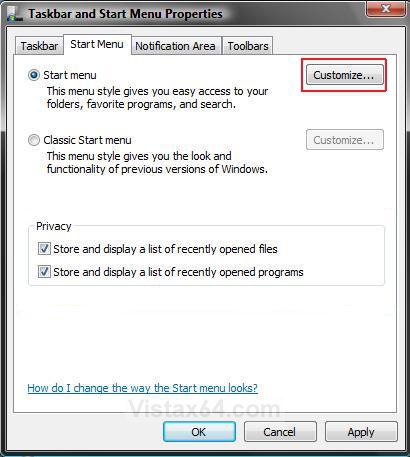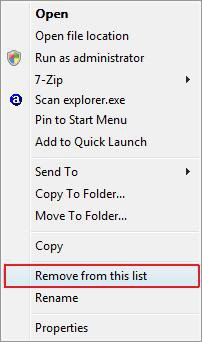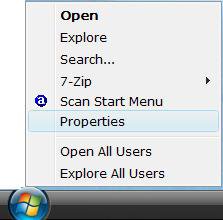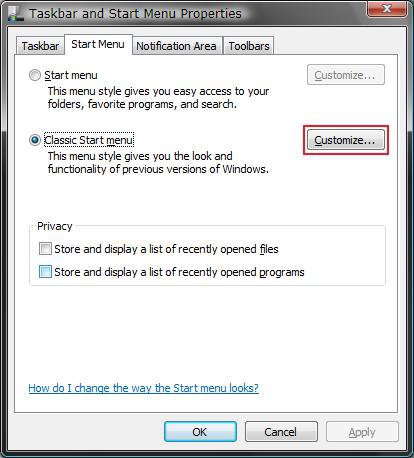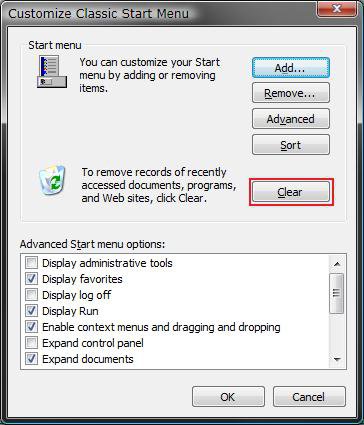How to Clear the Recent Items List History in Vista
This will show you how to clear the recently opened files and programs list in the normal and classic Start menu.
The Recent Items folder is located at:
NOTE: You will need to have Show hidden files and folders checked in Folder Options.
C:\Users\(User Name)\AppData\Roaming\Microsoft\Windows\Recent Items
You can also open this location by typing shell:recent and in the white line (Start Search) area of the Start Menu and pressing Enter.
NOTE: You will need to have Show hidden files and folders checked in Folder Options.
C:\Users\(User Name)\AppData\Roaming\Microsoft\Windows\Recent Items
You can also open this location by typing shell:recent and in the white line (Start Search) area of the Start Menu and pressing Enter.
When you open the Recent Items folder location above and you have a yellow folder named Recent instead of the default Recent Items folder with a icon, then right click on the Recent folder and click Delete. Type shell:recent in the white line (Start Search) area of the Start Menu and press Enter. Logoff and logon, or restart the computer, to rebuild the folder back to the default Recent Items.
EXAMPLE: Start Menu and Favorite Links
 METHOD ONE
METHOD ONE 
 Option One
Option One 
- You will need to have the Recent Files list turned on first.
- If you would like to have this cleared automatically when you log off or shutdown Vista, then see: How to Enable or Disable Clear Recent Document Items History on Exit
1. Open the Start menu.
2. Right click on the Recent Items button. (See screenshot below)
3. Click Clear Recent Items List.
NOTE: If this is missing, then do the WARNING at the top of this tutorial.
OR
4. Right click on the Start menu button and click on Properties.
5. Click on the Customize button to the right of the Start menu ticker.
NOTE: See screenshot in OPTION TWO below step 4.
6. Uncheck Store and display a list of recently opened files and click on Apply.
NOTE: See screenshot in OPTION TWO below step 4.
7. Check Store and display a list of recently opened files and click on Apply.
 Option Two
Option Two 
NOTE: You will need to have the Recent Programs list turned on first.
1. Right click on the Start menu button and click on Properties.
2. Click on the Customize button to the right of the Start menu ticker. (See screenshot below)
3. Uncheck Store and display a list of recently opened programs and click on Apply.
4. Check Store and display a list of recently opened programs and click on Apply.
OR
5. Right click on the recent program you want removed. (See example above)
6. Click on Remove from this list. (See screenshot below)
NOTE: This will remove them one at a time.
 METHOD TWO
METHOD TWO 
NOTE: This will clear both the recent files and programs list.
1. Right click on the Start button and click on Properties. (See screenshot below)
2. Click on Customize. (See screenshot below)
3. Click on the Clear button. (See screenshot below)
4. Click on OK.
That's it,
Shawn
Related Tutorials
- How to Fix Recent Programs Not Being Remembered in Vista
- How to Customize the Start Menu in Vista
- How to Pin a Program Icon to the Start Menu in Vista
- How to Add or Delete a Shortcut or Folder From the Start Menu in Vista
- How to Change the Start Menu to Classic View in Vista
- How to Pin a Folder Icon to the Start Menu in Vista
- How to Display Small or Large Icons in the Vista Start Menu
- How to Change the Number of Recent Programs to Display in the Vista Start Menu
- How to Turn the Recent Items List On or Off in Vista
- How to Enable or Disable Clear Recent Document Items History on Exit
- How to Enable or Disable Recent Items in Windows 7 and Vista
- How to Change the Maximum Number of Recent Items to Display in Start Menu
Attachments
Last edited by a moderator: