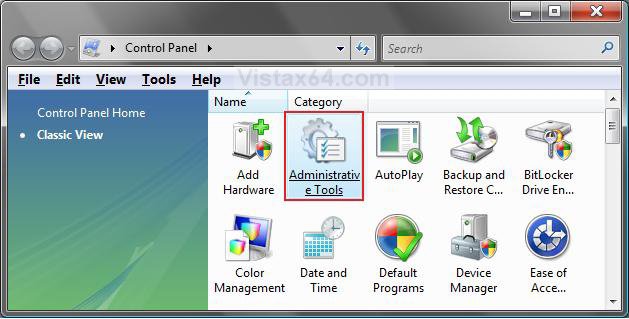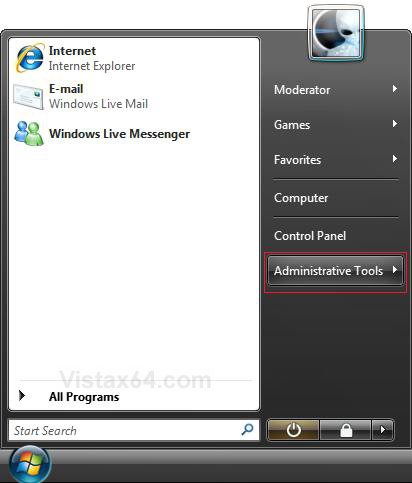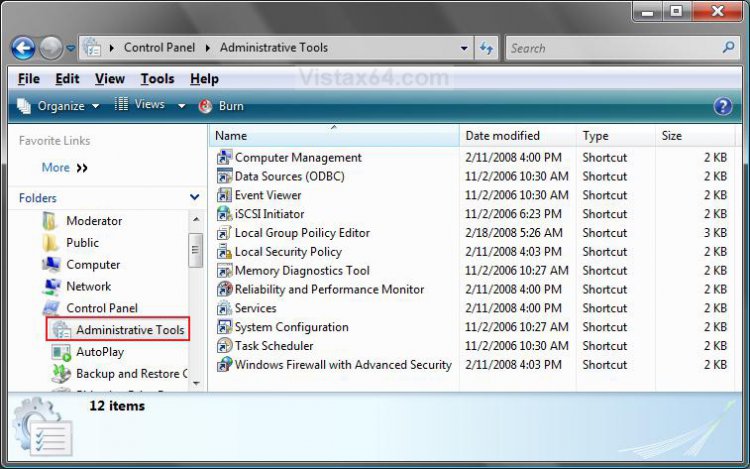How to Restore the Administrative Tools Shortcuts in Vista
Administrative Tools is a folder in Control Panel that contains tools for system administrators and advanced users. The tools in the folder might vary depending on which edition of Vista you are using. This will show you how to restore all of the default Administrative Tools shortcuts in case you accidentally deleted them.
The Administrative Tools folder is located at:
NOTE: ProgramData is a hidden system file.
C:\ProgramData\Microsoft\Windows\Start Menu\Programs\Administrative Tools
NOTE: ProgramData is a hidden system file.
C:\ProgramData\Microsoft\Windows\Start Menu\Programs\Administrative Tools
Some common Administrative Tools in this folder include: (See last example screenshot below)
[TABLE=class:-grid,-width:-700][TR][TD]
Administrative Tool
[/TD]
[TD]
Description
[/TD][/TR]
[TR][TD]
Computer Management
[/TD]
[TD]
Manage local or remote computers by using a single, consolidated desktop tool. Using Computer Management, you can perform many tasks, such as monitoring system events, configuring hard disks, and managing system performance.
[/TD][/TR]
[TR][TD]
Data Sources (ODBC)
[/TD]
[TD]
Use Open Database Connectivity (ODBC) to move data from one type of database (a data source) to another.
[/TD][/TR]
[TR][TD]
Event Viewer
[/TD]
[TD]
View information about significant events, such as a program starting or stopping, or a security error, that are recorded in event logs.
[/TD][/TR]
[TR][TD]
iSCSI Initiator
[/TD]
[TD]
Configure advanced connections between storage devices on a network.
[/TD][/TR]
[TR][TD]
Local Group Policy Editor
[/TD]
[TD]
View and edit Group Policy settings. This is not available in the Vista Home Basic and Home Premium editions.
[/TD][/TR]
[TR][TD]
Local Security Policy
[/TD]
[TD]
View and edit Group Policy security settings. This is not available in the Vista Home Basic and Home Premium editions.
[/TD][/TR]
[TR][TD]
Memory Diagnostics Tool
[/TD]
[TD]
Check your computer's memory to see if it is functioning properly.
[/TD][/TR]
[TR][TD]
Print Management
[/TD]
[TD]
Manage printers and print servers on a network and perform other administrative tasks.
[/TD][/TR]
[TR][TD]
Reliability and Performance Monitor
[/TD]
[TD]
View advanced system information about the central processing unit (CPU), memory, hard disk, and network performance.
[/TD][/TR]
[TR][TD]
Services
[/TD]
[TD]
Manage the different services that run in the background on your computer.
[/TD][/TR]
[TR][TD]
System Configuration
[/TD]
[TD]
Identify problems that might be preventing Windows from running correctly.
[/TD][/TR]
[TR][TD]
Task Scheduler
[/TD]
[TD]
Schedule programs or other tasks to run automatically.
[/TD][/TR]
[TR][TD]
Windows Firewall with Advanced Security
[/TD]
[TD]
Configure advanced firewall settings on both this computer and remote computers on your network.
[/TD][/TR][/TABLE]
[TABLE=class:-grid,-width:-700][TR][TD]
Administrative Tool
[/TD]
[TD]
Description
[/TD][/TR]
[TR][TD]
Computer Management
[/TD]
[TD]
Manage local or remote computers by using a single, consolidated desktop tool. Using Computer Management, you can perform many tasks, such as monitoring system events, configuring hard disks, and managing system performance.
[/TD][/TR]
[TR][TD]
Data Sources (ODBC)
[/TD]
[TD]
Use Open Database Connectivity (ODBC) to move data from one type of database (a data source) to another.
[/TD][/TR]
[TR][TD]
Event Viewer
[/TD]
[TD]
View information about significant events, such as a program starting or stopping, or a security error, that are recorded in event logs.
[/TD][/TR]
[TR][TD]
iSCSI Initiator
[/TD]
[TD]
Configure advanced connections between storage devices on a network.
[/TD][/TR]
[TR][TD]
Local Group Policy Editor
[/TD]
[TD]
View and edit Group Policy settings. This is not available in the Vista Home Basic and Home Premium editions.
[/TD][/TR]
[TR][TD]
Local Security Policy
[/TD]
[TD]
View and edit Group Policy security settings. This is not available in the Vista Home Basic and Home Premium editions.
[/TD][/TR]
[TR][TD]
Memory Diagnostics Tool
[/TD]
[TD]
Check your computer's memory to see if it is functioning properly.
[/TD][/TR]
[TR][TD]
Print Management
[/TD]
[TD]
Manage printers and print servers on a network and perform other administrative tasks.
[/TD][/TR]
[TR][TD]
Reliability and Performance Monitor
[/TD]
[TD]
View advanced system information about the central processing unit (CPU), memory, hard disk, and network performance.
[/TD][/TR]
[TR][TD]
Services
[/TD]
[TD]
Manage the different services that run in the background on your computer.
[/TD][/TR]
[TR][TD]
System Configuration
[/TD]
[TD]
Identify problems that might be preventing Windows from running correctly.
[/TD][/TR]
[TR][TD]
Task Scheduler
[/TD]
[TD]
Schedule programs or other tasks to run automatically.
[/TD][/TR]
[TR][TD]
Windows Firewall with Advanced Security
[/TD]
[TD]
Configure advanced firewall settings on both this computer and remote computers on your network.
[/TD][/TR][/TABLE]
EXAMPLE: Default Control Panel Location
EXAMPLE: Default Start Menu LocationNOTE: To add or remove the Administrative Tools button from the Start menu, see OPTION ONE here: How to Customize the Start Menu in Vista.
EXAMPLE: Administrative ToolsNOTE: See the NOTE at the top of the tutorial for a description of each of these.
Here's How:
NOTE: Check to make sure that in the Customize Start Menu window you have a option under System administrative tools dotted to be displayed.
1. Click on the download button below to download the Administrative_Tools.zip file.
2. Click on Save and save it to the Desktop.
3. Right click on the Administrative_Tools.zip file (on Desktop) and click on Open.
4. Click on Allow in the UAC prompt.
5. Select the Administrative Tools folder and Extract it to your desktop.
6. To Restore the Shortcuts
A) Open the extracted Administrative Tools folder on your desktop.
B) Copy the shortcuts you want to:
C:\ProgramData\Microsoft\Windows\Start Menu\Programs\Administrative Tools
NOTE: ProgramData is a hidden system file.
C) Click on Continue for Destination Folder Access Denied prompt.
D) Click on Continue for UAC prompt.
NOTE: You will need to repeat C & D for each time you copy a shortcut or group of shortcuts.
7. When done, you can delete the Administrative Tools.zip folder on the desktop.
That's it,Shawn
Related Tutorials
- How to Create a Power Options Shortcut in Vista
- How to Create a Hibernate Shortcut in Vista
- How to Create a Log Off Shortcut in Vista
- How to Create a Shutdown Computer Shortcut in Vista
- How to Create a Restart Computer Shortcut in Vista
- How to Create a Abort Shortcut in Vista
- How to Create a Search Desktop Shortcut on Vista
- How to Create a Lock Computer Shortcut in Vista
- How to Create a Switch User Desktop Shortcut in Vista
- How to Display Small or Large Icons in the Vista Start Menu
- How to Restore Missing Default Start Menu Shortcuts in Vista
Attachments
Last edited: