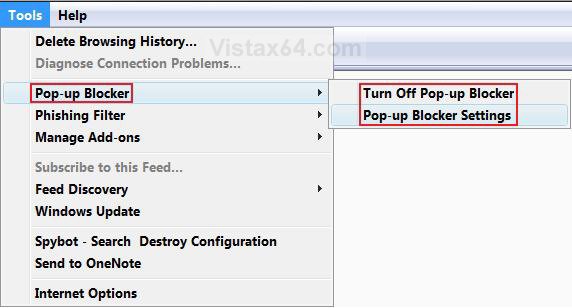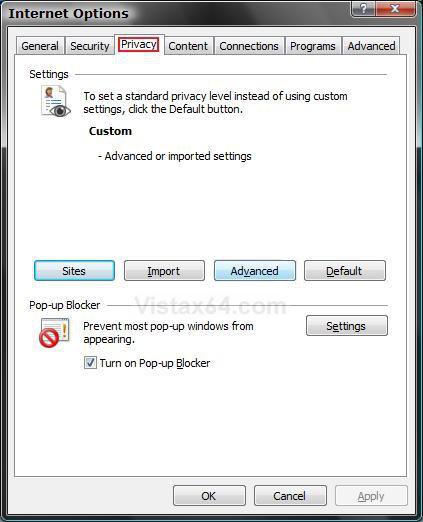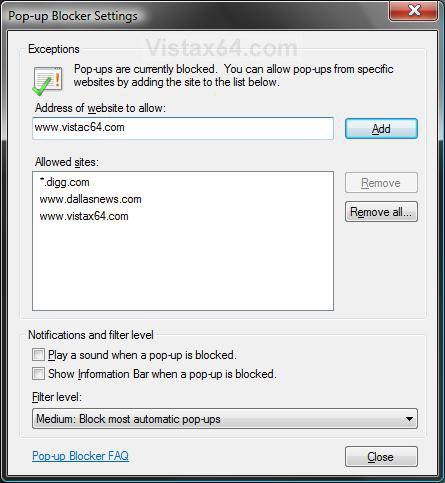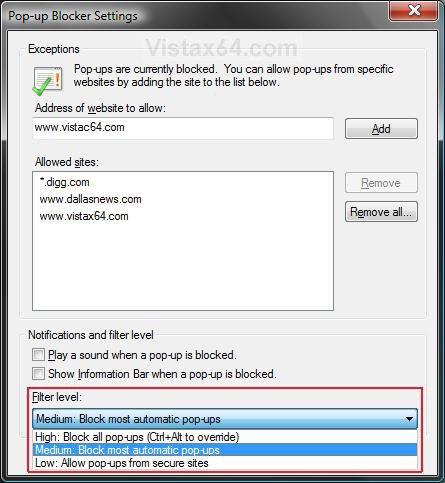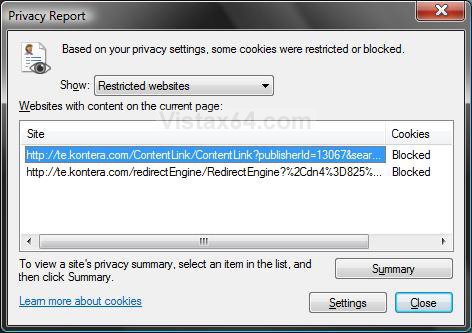How to Turn On or Off and Use Internet Explorer Pop-up Blocker in Vista
This will show you how to turn the Internet Explorer Pop-up Blocker on or off and how to add or remove exceptions for websites to allow pop-ups from them. You will also see how to adjust the Notification and filter level settings for Pop-up Blocker. Pop-up Blocker is turned on in Internet Explorer by default.
- Pop-up Blocker is a feature in Internet Explorer that lets you limit or block most pop-ups. You can choose the level of blocking you prefer, from blocking all pop-up windows to allowing the pop-ups that you want to see. When Pop-up Blocker is turned on, the Information bar displays a message saying Pop-up blocked. To see this pop-up or additional options click here.
- A pop-up is a small web browser window that appears on top of the website you're viewing. Pop-up windows often open as soon as you visit a website and are usually created by advertisers.
 OPTION ONE
OPTION ONE 
METHOD ONE:
1. Open Internet Explorer.
2. Click on Tools, then Pop-up Blocker. (See screenshot below)
3. To Turn Off Pop-up Blocker
A) Click on Turn Off Pop-up Blocker. (See screenshot above)
4. To Turn On Pop-up Blocker
A) Click on Turn On Pop-up Blocker. (See screenshot above)
METHOD TWO:
1. Open Internet Explorer.
NOTE: You can also open the Control Panel (Classic view) and click on the Internet Options icon instead.
2. Click on Tools, then Internet Options.
3. Click on the Privacy tab. (See screenshot below)
4. To Turn Off Pop-up Blocker
A) Check the Turn On Pop-up Blocker box. (See screenshot above)
B) Go to step 6.
5. To Turn On Pop-up Blocker
A) Uncheck the Turn On Pop-up Blocker box. (See screenshot above)
6. Click on OK.
 OPTION TWO
OPTION TWO 
NOTE: Pop-up Blocker must be turned on to be able to adjust it's settings.
1. Open Internet Explorer.
A) Click on Tools, then Pop-up Blocker. (See screenshot in METHOD ONE above)
B) Click on Pop-up Blocker Settings.
C) Go to step 3.
OR
2. Open Internet Explorer.
NOTE: You can also open the Control Panel (Classic view) and click on the Internet Options icon instead.
A) Click on Tools, then Internet Options.
B) Click on the Privacy tab. (See screenshot in METHOD TWO above)
C) Click on the Settings button.
3. You will now see the Pop-up Blocker Settings windows. (See screenshots below)
4. To Add Exceptions to IE7 Pop-up Blocker
NOTE: This is if you want to allow a specific website to display all automatic pop-ups instead of being blocked according to your Filter level settings in step 7.
A) Type in the website address in the Address of website to allow box. (See screenshots above)
B) Click on the Add button.
C) Go to step 6.
5. To Remove Exceptions from IE7 Pop-up Blocker
NOTE: This will remove the exception or all exceptions that you added from step 4.
A) To Remove a Single Exception -
- Under Allowed sites, click on a website address to highlight it.
- Click on the Remove button. (See left screenshot below step 3)
- Go to step 6.
B) To Remove All Exceptions -
- Click on the Remove all buttons. (See left screenshot below step 3)
6. To Change the Notifications for IE7 Pop-up Blocker
A) Under the Notifications and filter level section, check or uncheck the notification options you want or do not want. (See left screenshot below step 3)
7. To Change the Filter Level for IE7 Pop-up Blocker
NOTE: This will determine how aggressive you want Pop-up Blocker to automatically block pop-ups for all websites not on the exception list in step 4.
A) Click on the Filter level drop down menu. (See right screenshot below step 3)
8. Click on Close. (See left screenshot below step 3)
 OPTION THREE
OPTION THREE 
If you do not have a website added to the exception list in OPTION TWO above, then you this will show you a list of what pop-ups have been blocked and allowed for the website you are viewing. If you do have a website added to the exception list, then all pop-ups will be allowed for the website and there will be no privacy report for it.
1. Double click on the Pop-up Blocker icon at the bottom of IE7. (See screenshot below)
2. You will now see the Privacy Report window for the website. (See screenshot below)
3. To See More Details on a Listed Pop-up
A) Click on a listed Site to highlight it. (See screenshot above)
B) Click on the Summary button.
4. To Open the Pop-up Blocker Settings Window
A) Click on the Settings button.
B) Go to step 3 in OPTION TWO above.
5. When done, click on Close. (See screenshot below step 2)
That's it,Shawn
Related Tutorials
- How to Put the Menu Bar on Top in Internet Explorer
- How to Add or Remove the Internet Explorer Search Box in Vista
- How to Change the Internet Explorer Search Box Settings in Vista
- How to Delete the Internet Explorer Browsing History in Vista
- How to Create or Remove a Custom Title Bar in Internet Explorer
- How to Use Tabbed Browsing in Internet Explorer in Vista
- How to Change the Maximum Download Sessions in Internet Explorer for Vista
- How to Add a Fully Functional Internet Explorer Shortcut Icon to the Desktop in Vista
- How to Allow or Block Cookies in Internet Explorer in Vista
- How to Fix a Crashing Internet Explorer in Vista
- How to Create Shortcuts to Delete Internet Explorer Browsing History in Vista
- How to View the Internet Explorer Temporary Internet Files and Settings in Vista
- How to Remove or Restore the Vista Internet Explorer Command Bar
- How to Import and Export Internet Explorer Pop-up Blocker Settings
- How to Turn "ActiveX Filtering" On or Off in Internet Explorer 9
Attachments
Last edited by a moderator: