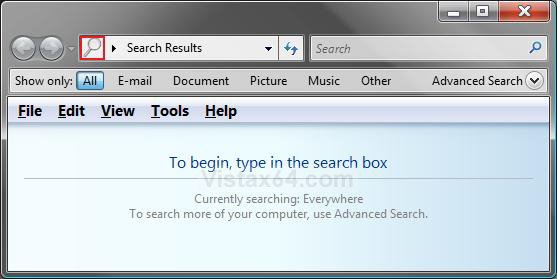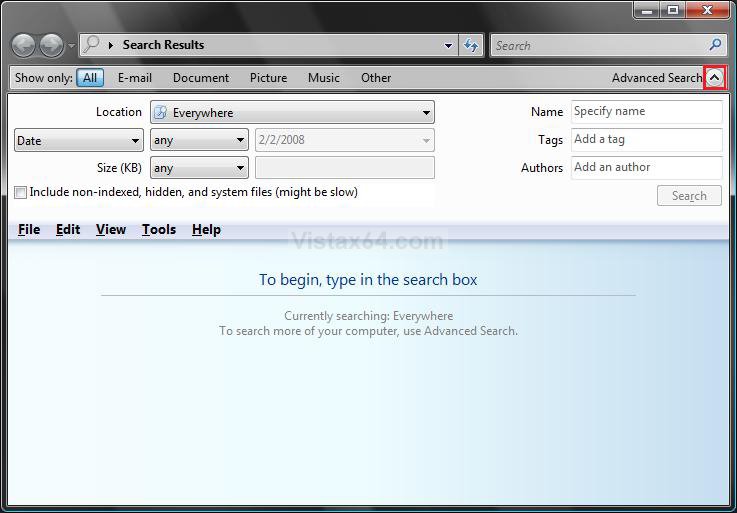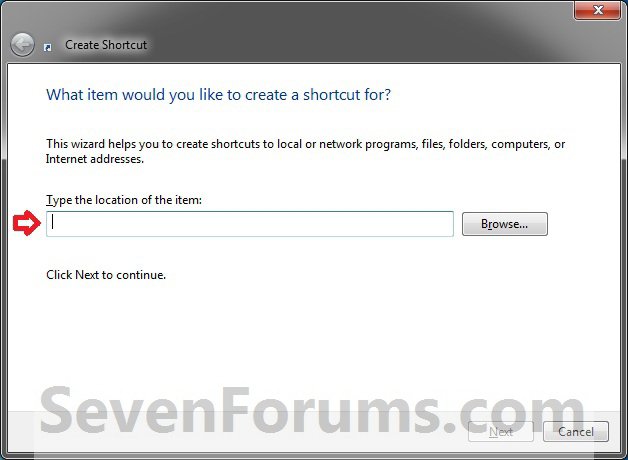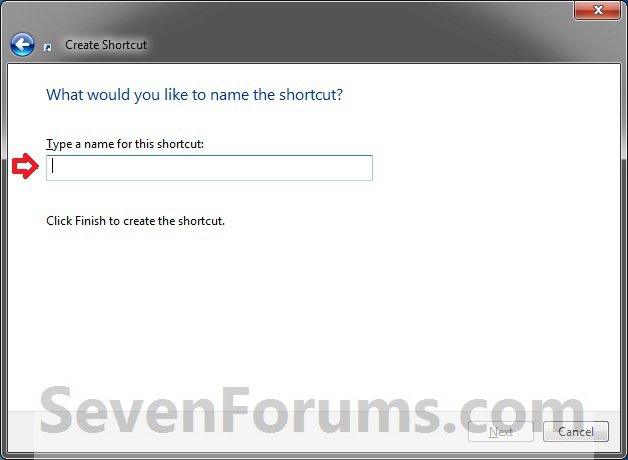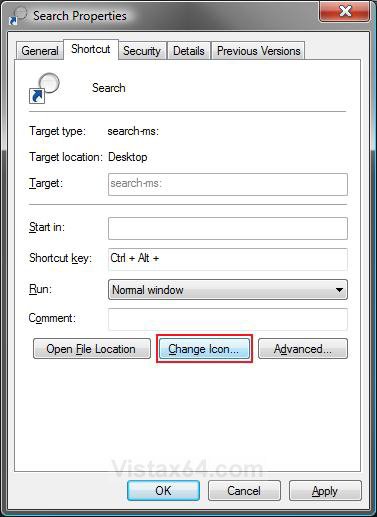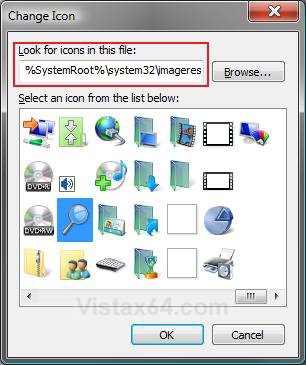How to Create a Search Desktop Shortcut on Vista
This will show you how to create a desktop shortcut for Search. When you click on the shortcut, it will open the Search window.
When the Vista SP1 is installed, it will remove Search from the Start Menu and other places. For more details on this, see: Microsoft Help and Support: KB941946
- If you wanted to restore the Search button in the right dark side if the Start menu afte installing the Vista SP1, then see: How to Restore the Start Menu Search Button after Installing the Vista SP1
- You can pin this shortcut to the Start menu to make it closer to where it was before SP1 was installed. For how, see: How to Pin a Program to the Start Menu in Vista
- You can also add or move the shortcut to Quick Launch to make it easier to use.
EXAMPLE: Search window
NOTE:
A) You will still have to click on the Advanced Search drop down arrow though.

B) You can also open this window by pressing the Windows + F keys.
 OPTION ONE
OPTION ONE 
1. Click on the download button below to download the Search.zip file.
2. Click Save and save it to the Desktop.
3. Right click on the Search.zip file (on desktop) and click on Open.
4. Click on Allow in the UAC prompt.
5. Extract the Search shortcut to the desktop.
6. Place the shortcut where you like to use it at.
7. When done, you can delete the Search.zip file (on desktop) if you want to.
 OPTION TWO
OPTION TWO 
1. Right click on a empty area on desktop, and click on New and Shortcut.
2. Copy and paste the location below into the location area, and click on the Next button. (see screenshot below)
%SystemRoot%\explorer.exe search-ms:
3. Type Search for the name, and click on the Finish button. (see screenshot below)
NOTE: You can name this anything you would like though.
4. Right click on the new Search shortcut on the Desktop and click on Properties.
5. Click on the Shortcut tab, then click on the Change Icon button. (see screenshot below)
6. Click on Browse and navigate to C:\Windows\System32\imageres.dll. (see screenshot below)
7. Click on the icon highlighted in blue below.
NOTE: If you have your own icon you would rather use, then just navigate to where you have it saved. Vista needs a 256 bit icon for the best viewing results.
8. Click on OK.
9. Click OK to apply. (see screenshot below step 5)
10. Place or copy the new Search shortcut to wherever you like it to be for easy use.
That's it,Shawn
Related Tutorials
- How to Open and Change Search Options in Vista
- How to Hide or Show Hidden Files and Folders in Vista
- How to Enable or Disable Search Index in Vista
- How to Use the Indexing Options in Vista
- How to Use the Find Window to Find Text on a Page
- How to Change the Internet Explorer 7 Search Box Settings in Vista
- How to Use Advanced Search Options in Vista
- How to Restore the Search Context Menu Item after Installing the Vista SP1
- How to Restore the Start Menu Search Button after Installing the Vista SP1
- How to Add "Search" to "My Computer" Context Menu in Vista and Windows 7
Attachments
Last edited: