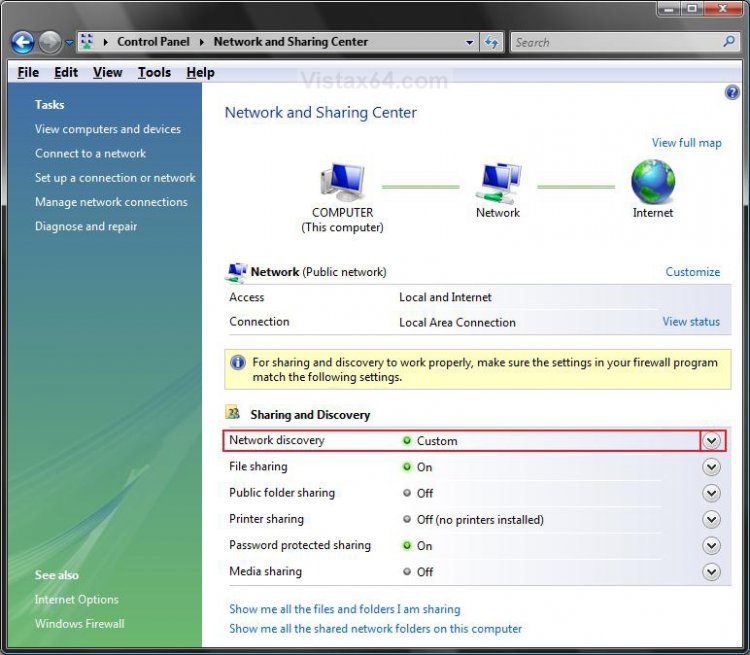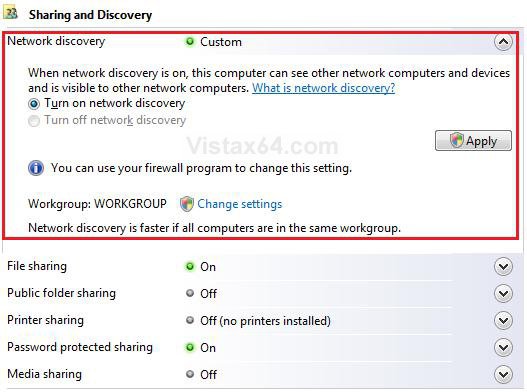How to Turn Network Discovery On or Off in Vista
This will show you how to turn Network Discovery on or off so you can or cannot browse a network and people browsing a network can or cannot access shared files, folders, printers, or drives on your computer.
There are three network discovery states:
[TABLE=class:-grid,-width:-700][TR][TD]
State
[/TD]
[TD]
Description
[/TD][/TR]
[TR][TD]
ON
[/TD]
[TD]
This state allows your computer to see other network computers and devices and allows people on other network computers to see your computer. This makes it easier to share files and printers.
[/TD][/TR]
[TR][TD]
OFF
[/TD]
[TD]
This state prevents your computer from seeing other network computers and devices and prevents people on other network computers from seeing your computer.
[/TD][/TR]
[TR][TD]
Custom
[/TD]
[TD]
This is a mixed state in which some settings related to network discovery are enabled (On), but not all of them. For example, network discovery could be turned on, but you or your system administrator might have disabled a firewall exception that affects network discovery. See Note below.
[/TD][/TR][/TABLE]
There are three network discovery states:
[TABLE=class:-grid,-width:-700][TR][TD]
State
[/TD]
[TD]
Description
[/TD][/TR]
[TR][TD]
ON
[/TD]
[TD]
This state allows your computer to see other network computers and devices and allows people on other network computers to see your computer. This makes it easier to share files and printers.
[/TD][/TR]
[TR][TD]
OFF
[/TD]
[TD]
This state prevents your computer from seeing other network computers and devices and prevents people on other network computers from seeing your computer.
[/TD][/TR]
[TR][TD]
Custom
[/TD]
[TD]
This is a mixed state in which some settings related to network discovery are enabled (On), but not all of them. For example, network discovery could be turned on, but you or your system administrator might have disabled a firewall exception that affects network discovery. See Note below.
[/TD][/TR][/TABLE]
- If your network location type is set to Public, then Network Discovery will be turned off by default.
- If your network location type is set to Private (Home or Work), then Network Discovery will be turned on by default.
- If any of these below are not set this way, then the network discovery state will be shown as Custom instead.
- Network Discovery requires that the DNS Client, Function Discovery Resource Publication, SSDP Discovery, and UPnP Device Host services are started.
- Network Discovery requires that the Windows Firewall exception for network discovery is enabled.
Here's How:
1. Open the Control Panel (Classic view).
A) Click on the Network and Sharing Center icon.
B) Go to step 3.
OR
2. Right click on the taskbar Network system tray icon.
A) Click on Network and Sharing Center.
3. Click on the down arrow to the right of Network Discovery to expand it. (See screenshot below)
4. To Turn Off Network Discovery
NOTE: If it is set to Custom, then see the top of the tutorial for more details.
A) Dot Turn off network discovery. (See screenshot below)
B) Go to step 6.
5. To Turn On Network Discovery
NOTE: If it is set to Custom, then see the top of the tutorial for more details.
A) Dot Turn on network discovery. (See screenshot below)
6. Click on the Apply button.
7. Click on Continue in the UAC prompt.
That's it,
Shawn
Related Tutorials
- How to Use Windows Firewall With Advanced Security in Vista
- How to Find the Computer IP Address in Vista
- How to Change the Computer Name in Vista
- How to Change the Workgroup Name in Vista
- How to Change the Network Location Type in Vista
- How to Turn Password Protected Sharing On or Off in Vista
- How to Turn Public Folder Sharing On or Off in Vista
- How to Turn File Sharing On or Off in Vista
- How to View and Browse a Computer or Device on a Network in Vista
- How to Enable Simple File Sharing in Vista
- How to Disconnect a Network User Connection in Vista
- How to Create a Local Area Network Connection Status Shortcut in Vista
- How to Create a Network Connections Shortcut in Vista
- How to Hide or Unhide Your Vista Computer Name in a Network
- How to Change the Network Idle Session Time to Automatically Disconnect in Vista
Attachments
Last edited by a moderator: