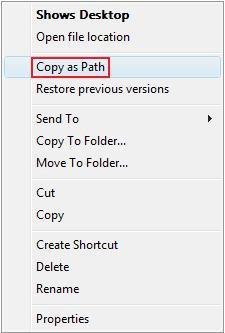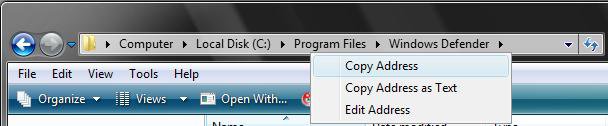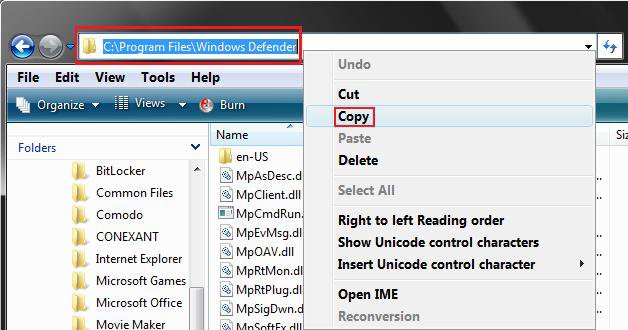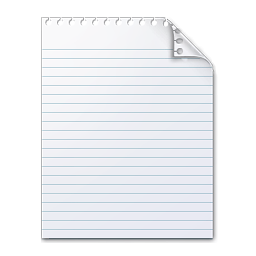How to Copy the Full Path of a File or Folder in Vista and Windows 7
This will show you how to copy the full path of a file or folder into the clipboard as text so you can paste it where you want.
If you would like to add or remove Copy as Path from the Context menu, then see: How to Add or Remove Copy as Path from the Vista Context Menu
EXAMPLE: The Copy as Path of a file
Code:
[/INDENT]
[INDENT]"C:\Users\Moderator\AppData\Roaming\Microsoft\Internet Explorer\Quick Launch\Shows Desktop.lnk"[/INDENT]
[INDENT]
 METHOD ONE
METHOD ONE 
1. Navigate to the file or folder you want to copy the full path of.
2. Press and hold the Shift key, then right click on the file or folder.
3. Click on Copy as Path. (See screenshot below)
NOTE: This copies the full path of the file or folder into the clipboard as text.
4. Right click on where you want to copy the full path, then click Paste.
NOTE: See the example at the top for what you will see. This can be copied into whatever will accept text from the clipboard. For example, in documents.
 METHOD TWO
METHOD TWO 
NOTE: This method will only be good for the full path of a folder.
OPTION ONE:
1. Navigate to the folder you want to copy the full path of and open it.
2. Right click anywhere in the Windows Explorer address bar. (See screenshot below)
3. Click on Copy Address as Text.
NOTE: This copies the full path of the folder into the clipboard as a text.
4. Right click on where you want to copy the full path, then click Paste.
NOTE: See the example at the top for what you will see. This can be copied into whatever will accept text from the clipboard. For example, in documents.
OPTION TWO:
1. Navigate to the folder you want to copy the full path of and open it.
2. Click on the folder or a empty space in the Windows Explorer address bar. (See screenshot below)
3. Right click on the address bar and click on Copy. (See screenshot below)
4. Right click on where you want to copy the full path, then click on Paste.
NOTE: See the example at the top for what you will see. This can be copied into whatever will accept text from the clipboard. For example, in documents.
That's it,
Shawn
Related Tutorials
- How to Use the Windows Explorer Address Bar in Vista
- How to Change the Target Path Location of a Shortcut in Vista
- How to Enable or Disable the Context Menu in Vista
- How to Add View and Print File Directory to the Context Menu in Vista
- How to Add or Remove "Copy as Path" from the Vista and Windows 7 Context Menu
- How to Show or Hide Folder Full Path in the Vista Taskbar Buttons
Attachments
Last edited by a moderator: