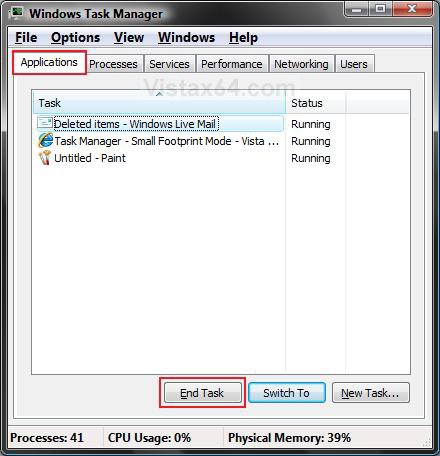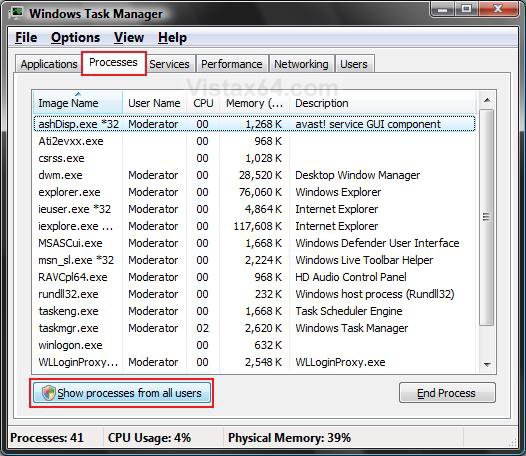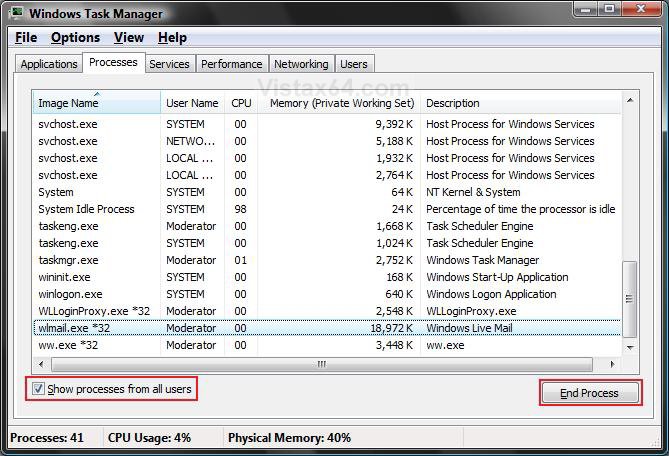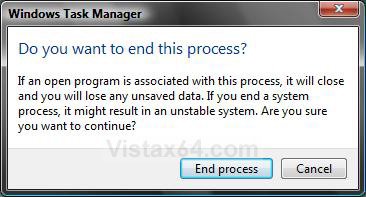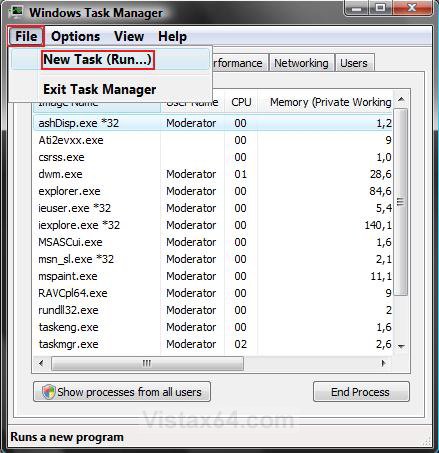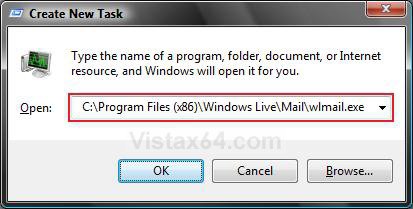How to Open and Close a Application and Process in Vista Task Manager
This will show you how to use Task Manager to Open or Close a Application or Process in Vista.
- This can be useful to force a not responding application or process to close. You can also use this to make sure a application or process is no longer running or has multiple instances of it running.
- If you still cannot stop the not reponding application or process after the steps below, then the only other options is to logoff and logon again or restart the computer. Use CTRL+ALT+DEL if your computer is not responding at all to do this.
 STEP ONE
STEP ONE 
1. Press CTRL+SHIFT+ESC.
OR
2. Right click on the Taskbar and click on Task Manager.
OR
3. Press CTRL+ALT+DELETE.
NOTE: This will take you to the Windows Security screen. This can be helpful if your computer is not responding at all.
A) Click on Start Task Manager.
NOTE: You will now be taken back to the desktop with Task Manager opened.
 OPTION ONE
OPTION ONE 
NOTE: This will force a open application you select to close. The application will also be listed under the Processes tab in OPTION TWO below with the application's EXE file.
1. Do STEP ONE above.
2. Click on the Applications tab. (See screenshot below)
3. Click on the application you want to close to highlight it.
4. Click on End Task.
NOTE: This will close the application without a confirmation.
5. Close Task Manager when done.
 OPTION TWO
OPTION TWO 
NOTE: This will force a application or process you select, that is open or running in the background, to close.
1. Do STEP ONE above.
2. Click on the Processes tab. (See screenshot below)
3. Click on the Show processes from all users button.
4. Click on Continue in the UAC prompt.
5. Click on the process you want to close to highlight it. (See screenshot below)
NOTE: The file name will be under the Image Name column, and the application or process name under the Description column.
6. Click on the End Process button.
7. Click on End Process to confirm and close the selected application or process. (See screenshot below)
8. Close Task Manager when done.
 OPTION THREE
OPTION THREE 
NOTE: This will let you open a program, folder, document, or Internet resource. This is the same as the Run command window.
1. Do STEP ONE above.
2. Click on File on the menu bar. (See screenshot below)
3. Click on New Task.
4. Type in the full path of the application or task you want to open and click on OK. (See screenshot below)
NOTE: You can also click on the Browse button to navigate to the application or task and select it, then click Open. The task may also be listed under the drop down arrrow to select from.
5. Close Task Manager when done.
That's it,
Shawn
Related Tutorials
- How to Enable or Disable Task Manager in Vista
- How to Restart Explorer in Vista
- How to Switch Between Regular and Small Footprint Mode in Vista Task Manager
- How to Use the Resource Monitor in Vista
- How to Log Off a Local User in Vista
- How to Disconnect a Network User Connection in Vista
- How to Send a Message to Another User in Vista
- How to Turn On or Off Vista Task Manager Always On Top
- How to Create a Elevated Vista Task Manager Shortcut
Attachments
Last edited by a moderator: