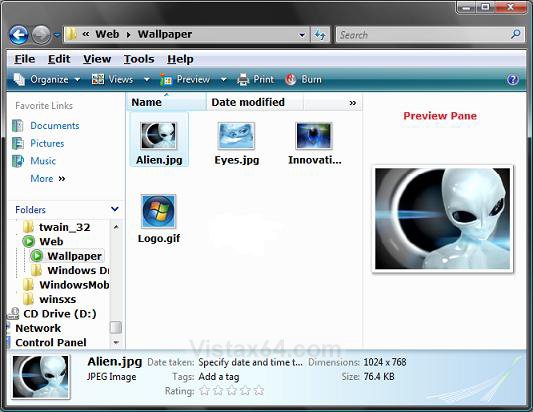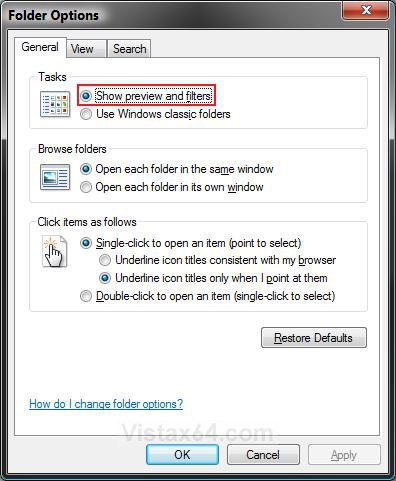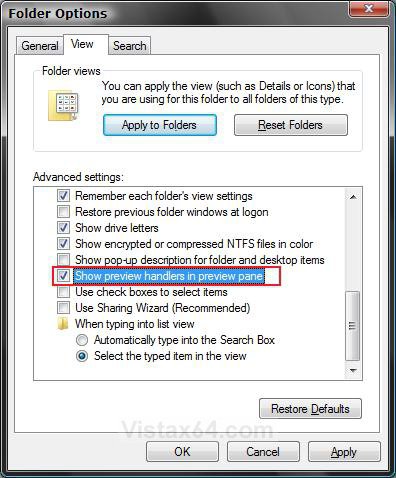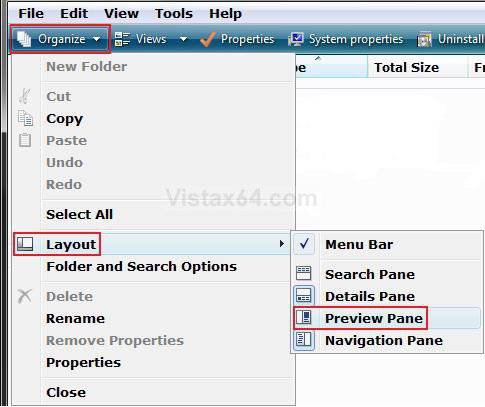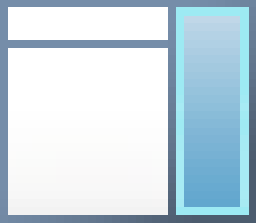How to Turn the Preview Pane On or Off in Vista
The Preview pane allows you to see a preview of the highlighted image, video, or document file in the opened Windows Explorer window without having to open it. This will show you how to turn the Preview pane on or off.
The Preview Pane can only be turned on or off for windows with the same folder template at each location. For example, the Music Details, Music Icons, Pictures and Videos, All Items, Contacts, and Documents templates.
EXAMPLE: Windows Explorer Preview Pane
 STEP ONE
STEP ONE 
1. Open Folder Options.
2. Click on the General tab. (See screenshot below)
NOTE: Having Use Windows classic folders dotted instead will remove the preview pane in the Windows Explorer window regardless of what you have set in Step Two below.
A) Dot Show preview and filters.
3. Click on the View tab. (See screenshot below step 5)
4. Check the Show preview handlers in preview pane box.
NOTE: Unchecking this will not remove the preview pane, but their will be no preview of the file in the preview pane. It will just be empty.
5. Click OK.
 STEP TWO
STEP TWO 
1. Open a Windows Explorer window.
2. Click on Organize, then click Layout. (See screenshot below)
NOTE: If Preview Pane is not listed here, then see: How to Enable or Disable the Preview Pane in Vista
3. To Turn On the Preview Pane
A) Click on Preview Pane to highlight the icon.
4. To Turn Off the Preview Pane
A) Click on Preview Pane to unhighlight the icon.
That's it,
Shawn
Related Tutorials
- How to Turn the Navigation Pane On or Off in Vista
- How to Hide or Show Preview Handlers in Preview Pane in Windows
- How to Change the Open Folder Icon in Vista
- How to Open and Change Folder Options in Vista
- How to Enable or Disable the Menu Bar in Vista
- How to Enable or Disable the Preview Pane in Vista
- How to Turn Preview Thumbnails On or Off in Windows Explorer in Vista
- How to Disable Auto Arrange in Vista Windows Explorer to have Free Sorting
Attachments
Last edited by a moderator: