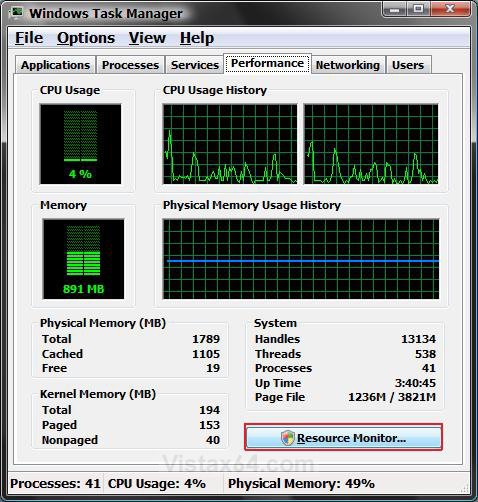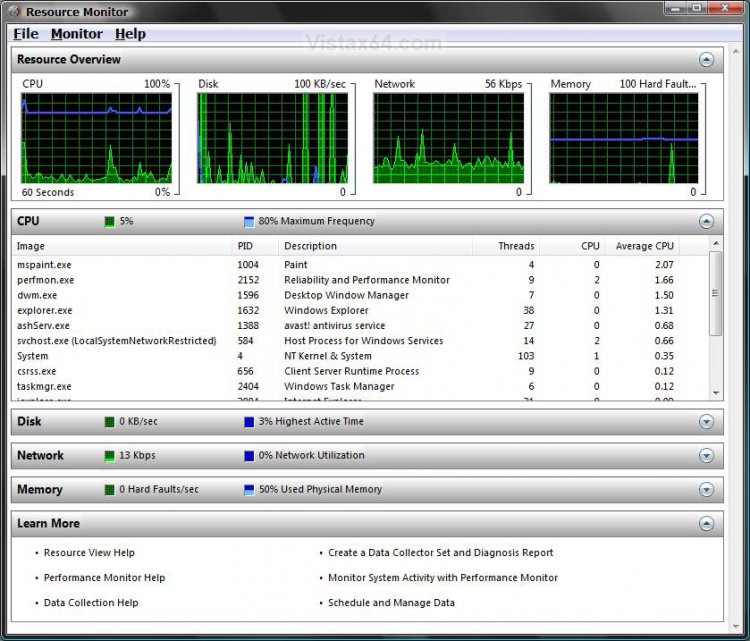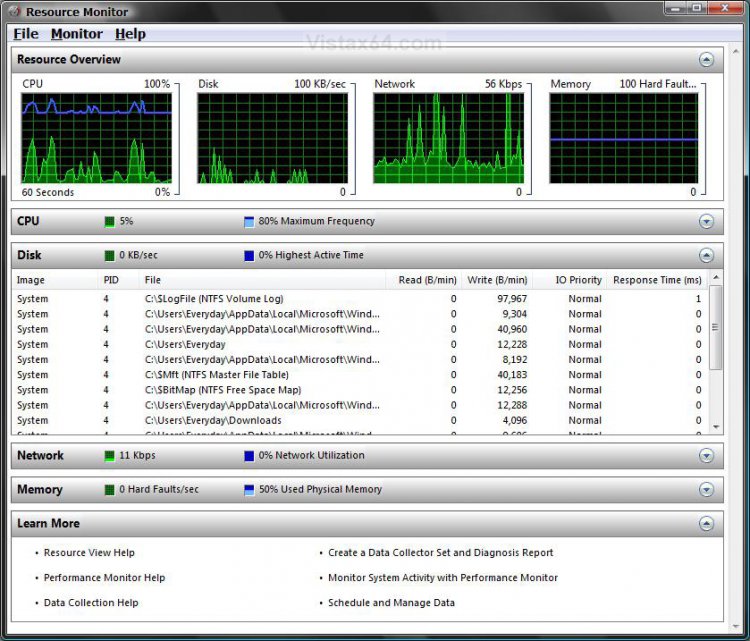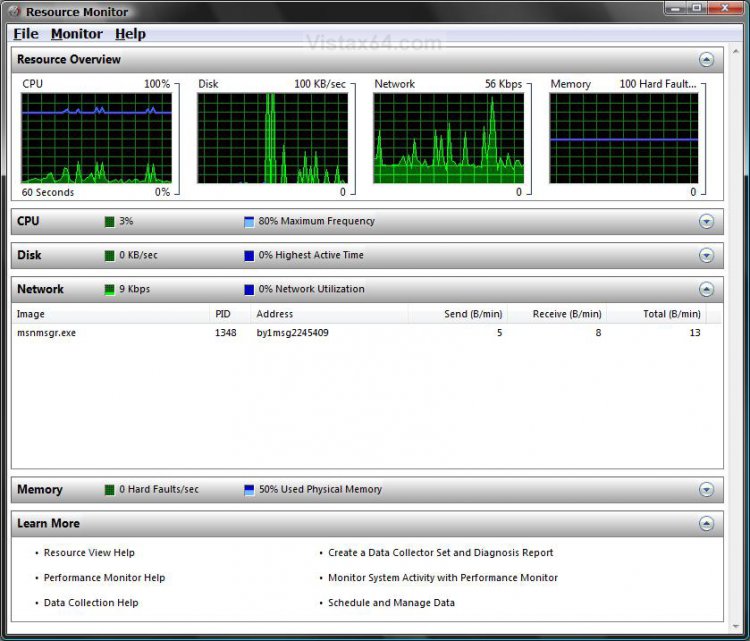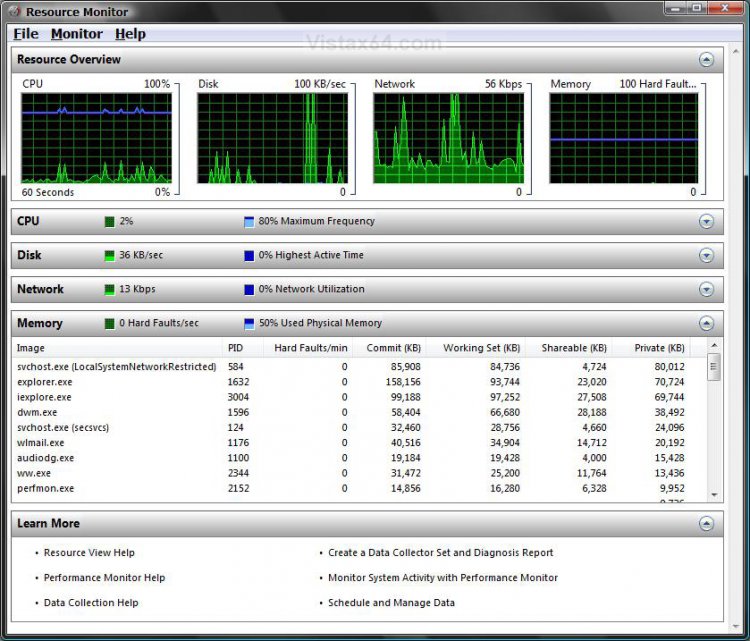How to Use the Resource Monitor in Vista
The Resource Monitor allows you to see and monitor the real-time usage of CPU, Disk, Network, and Memory on your local computer. This can be helpful to determine where bottlenecks (slowdowns) are occurring and what is responsible for it. This gives you a lot more resource usage information than Task Manager.
For more information and help with the Resource Monitor, click on a item under the Learn More drop down menu in Resource Monitor, or click on Help and Resource Monitor Help on the menu bar in Resource Monitor.
Here's How:
1. Open the Start Menu.
A) In the white line (Start Search) area, type perfmon /res and press Enter.
B) Go to step 3.
OR
2. Open Task Manager.
NOTE: Press CTRL+SHIFT+ESC, or right click on the Taskbar and click on Task Manager.
A) Click on the Performance tab and click the Resource Monitor button. (See screenshot below)
3. Click on Continue in the UAC prompt.
4. To Start or Stop the Real-Time Monitoring -
A) Click on Monitor on the menu bar and click on Start or Stop.
(See screenshots below)
NOTE: These are the CPU, Disk, Network, and Memory graph monitors at the top. These are started by default.
5. To See the CPU Usage -
A) Click on the CPU graph monitor or on the CPU gray bar. (See screenshot below)
6. To See the Disk Input/Output -
A) Click on the Disk graph monitor or on the Disk gray bar. (See screenshot below)
7. To See the Network Throughput -
A) Click on the Network graph monitor or on the Network gray bar.
(See screenshot below)
8. To See the Memory Usage -
A) Click on the Memory graph monitor or on the Memory gray bar. (See screenshot below)
That's it,
Shawn
Related Tutorials
- How to Generate a System Health Report in Vista
- How to Start the Memory Diagnostics Tool in Vista
- How to Repair and Verify the Integrity of Vista System Files with System File Checker
- How to Use the DirectX Diagnostic Tool in Vista
- How to Troubleshoot the Computer with Reliability Monitor in Vista
- How to Open and Close a Application and Process in Vista Task Manager
Attachments
Last edited by a moderator: