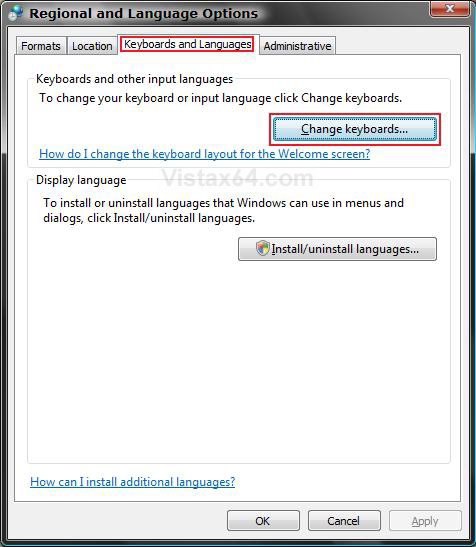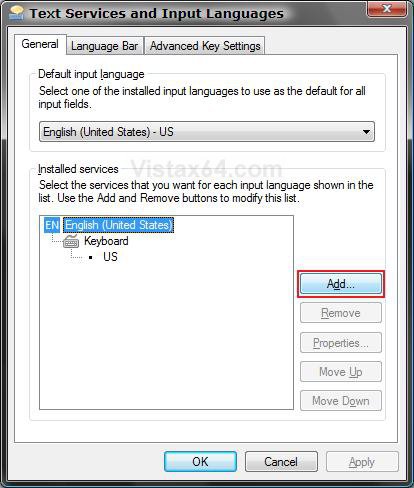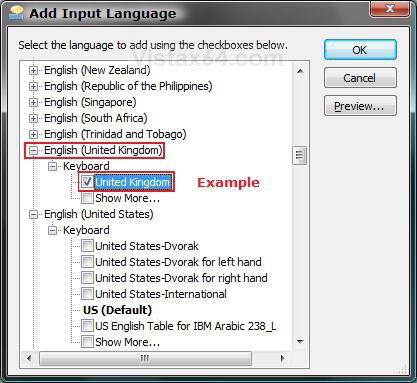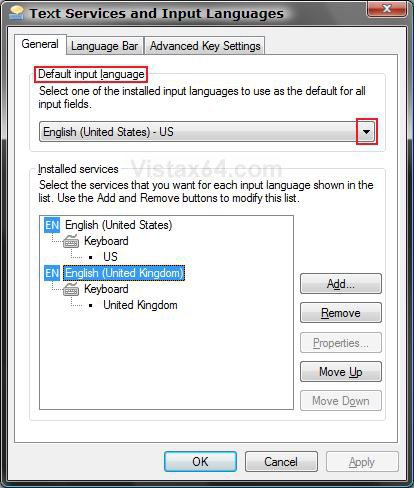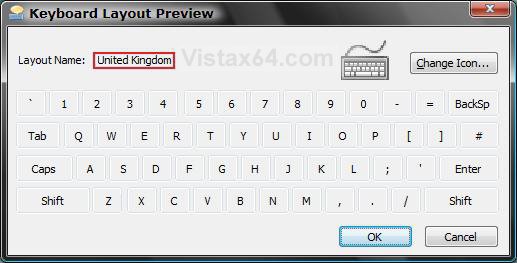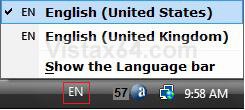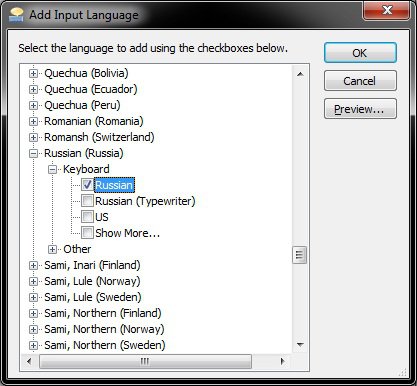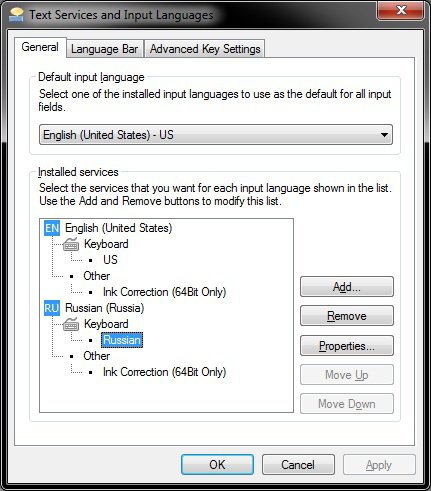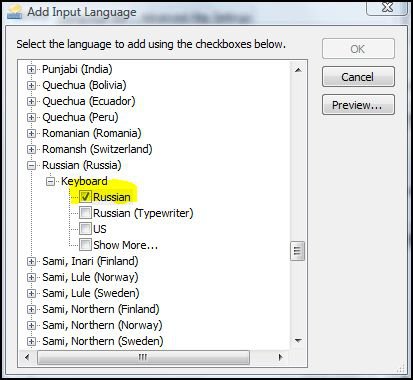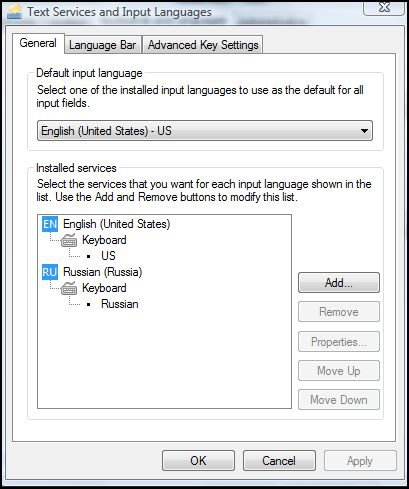How to Change the Keyboard Input Language in Vista
The keyboard input language is a setting in Vista that controls the language you use to type information on your computer. By default, the language is the same as the one you selected when installing Vista. This will show you how to change and add an additional input language option to choose from.
This does not change the display lanquage in Vista.
Here's How:
1. Open the Control Panel. (Classic View)
2. Click on the Regional and Language Options icon.
3. Click on the Keyboards and Languages tab. (See screenshot below)
4. Click on the Change keyboards button.
5. To Add a Input Language
A) Click on the Add button under the Installed Services section. (See screenshot below)
6. Select and expand the language you want to add. (See screenshot below)
A) Expand Keyboad.
B) Check the input language you want for the keyboard.
NOTE: Check Show More, if listed, to see the complete list of input languages under the language you want to add.
D) Click on Preview to see what the keyboard layout will look like.
NOTE: See screenshot below step 8 below.
C) Click on OK.
7. Click on Apply. (See screenshot below)
8. To See the Keyboard Layout for a Input Language
A) Highlight the language under the Installed Services section, under Keyboard, and click on Properties. (See screenshot above and below)
EXAMPLE: United Kingdom.
B) Click on OK or Cancel to exit this.
9. To Remove a Input Language
A) Highlight the EN language under the Installed Services section and click on Remove. (See screenshot below step 7)
B) Click on Apply.
10. To Select a Default Input Language
NOTE: This will allow you to select between the default input language when Vista was installed and the ones that you added from step 5 above to use to type in.
A) You have three methods to do this.
METHOD ONE:
A) Under the Default input language section, click on the drop down menu and select a language.
B) Click on OK. (See screenshot below step 7)
METHOD TWO:
A) Press the Left ALT + SHIFT keys to cycle through the listed languages under the Installed Services section.
NOTE: You can verify the change by method one or three.
METHOD THREE:
A) Click on the language bar icon on the taskbar. (See screenshot below)
NOTE: You will not see this unless you have more than one default input language added. (Step 5)
B) Click on the language you want as the default input language to check it.
NOTE: Right click on the language bar icon to adjust the settings for it.
11. To Organize the Input Languages
A) Highlight the EN language, under the Installed Services section, and click either Move Up or Move Down to change the list order of the language. (See screenshot below step 7)
B) Click on Apply.
12. Click on OK when done. (See screenshot below step 7)
That's it,Shawn
Attachments
Last edited by a moderator: