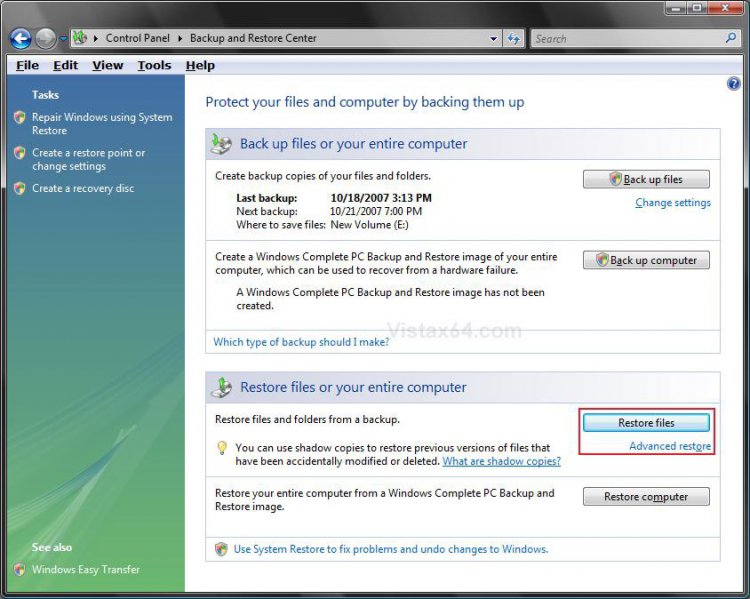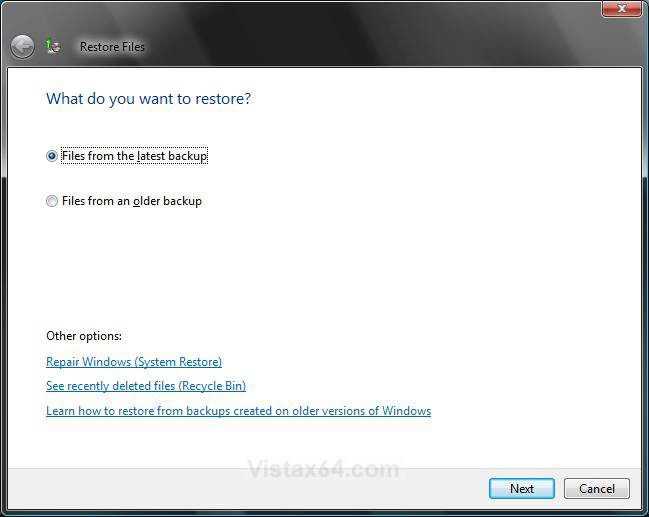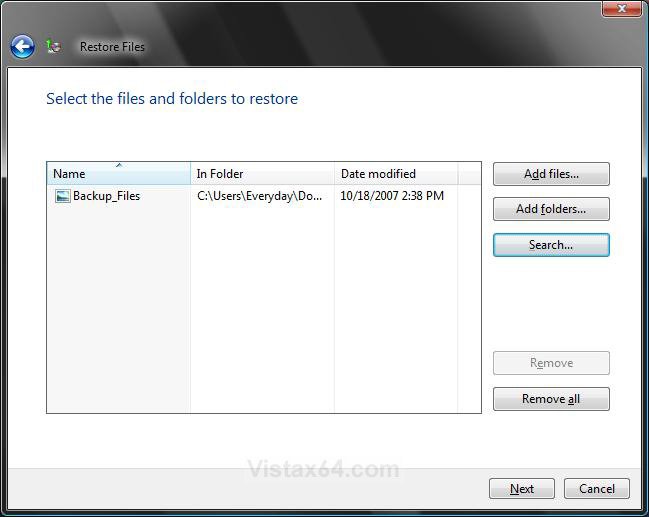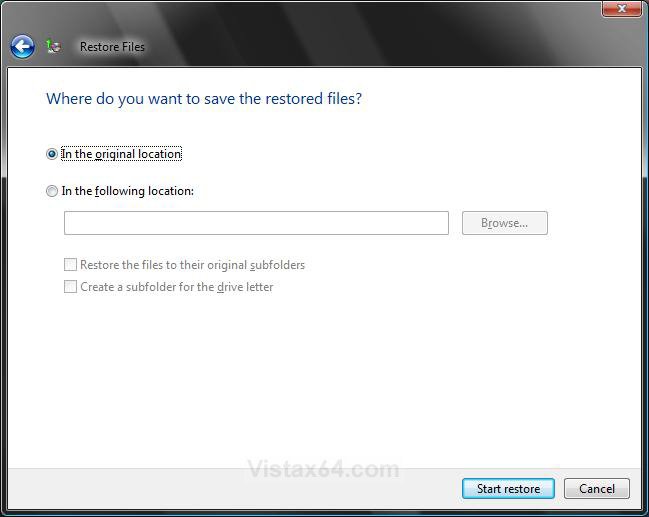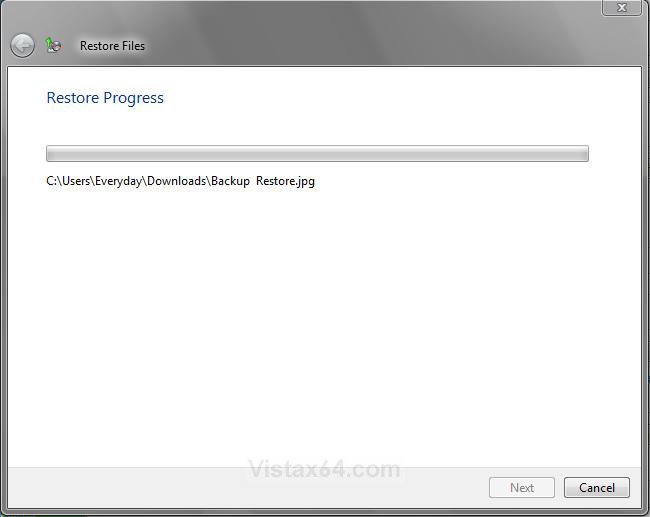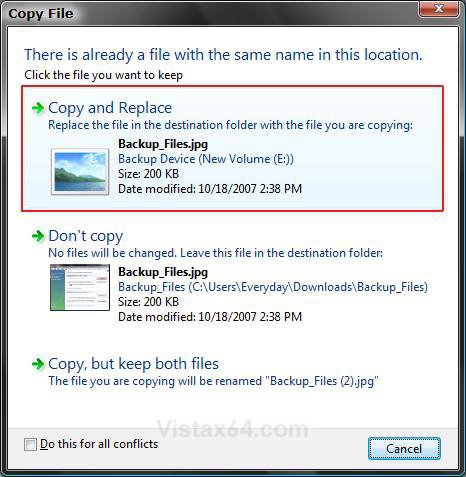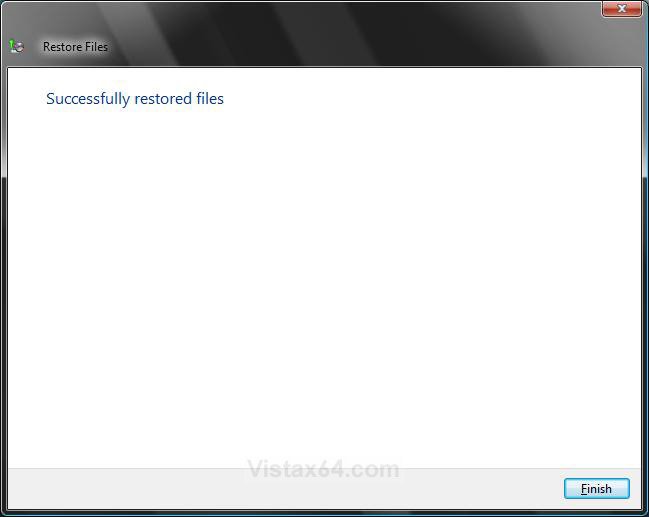How to Restore Backup Files in Vista
This will show you how to restore backed up versions of files, that have been lost, damaged, or changed accidentally, made from the Backup Files feature in Vista. You can restore individual files, groups of files, or all files that you have backed up. For more information, see: Windows Help and How-to: Back up and Restore: FAQs
Backups are saved in this format: (backup location)\(computer name)\Backup Set (year-month-day) (time)
- If the backup was done on Local Disk D: at 9/7/2007 1:00:50 PM (It uses 24 hour time), then the full backup file path would be: D:\Computer\Backup Set 2007-09-07 130050
- You would right click the folder Backup Set 2007-09-07 130050 and click Delete to delete that backup.
Here's How:
1. Open the Control Panel. (Classic View)
2. Click on the Backup and Restore Center icon.
3. Click on the Restore Files button. (See screenshot below)
NOTE: To restore a backup not shown here, click Advanced restore instead and click Advanced restore (Restore files from a backup made on another computer).
4. Dot what you want to restore, latest or older backup files, and click on Next. (See screenshot below)
5. Select the Backup files to restore and click on Next. (See screenshot below)
NOTE: This will be from the backup file that you selected in step 4. If it is not here, then click Search to navigate to the backup files location.
A) To Remove the Selected Backup Click on the Remove button.
B) To Remove All the Backups Listed Here
NOTE: Click on the Remove all button.
6. Select where you want to restore the files to and click on Start Restore. (See screenshot below)
NOTE: Normally you would pick Original Location to replace the files with the backup files. Otherwise, you can save the backup files to another location to manually replace the files you want with the backups.
7. You will now see the progress window. (See screenshot below)
8. If you already have a copy or older copy of the file in that location from step 6, then you will see this window below. If not, then you will see step 9 below.
A) Just click on Copy and Replace to replace the file with the backup copy of the file. (See screenshot below)
9. When the restore is completed, you will see this window. Click on Finish. (See screenshot below)
That's it,
Shawn
Related Tutorials
- How to Restore the Complete Computer from a Complete Backup and Restore Image in Vista
- How to Backup Files with Optional Automatic Backups in Vista
- How to Do a System Restore in Vista
- How to Restore Previous Versions of a File and Folder in Vista
- How to Backup and Restore Messages in Windows Mail
- How to Reset the Last Backup Listing for Vista Complete PC Backup
- How to Reset the Last Backup Listing for Vista Back Up Files
- How to Enable or Disable Backup Status and Configuration in Vista
- How to Backup Specific Files in Vista Like NT Backup in XP
- How to Manually Extract Files from a Backup in Vista and Windows 7
Attachments
Last edited by a moderator: